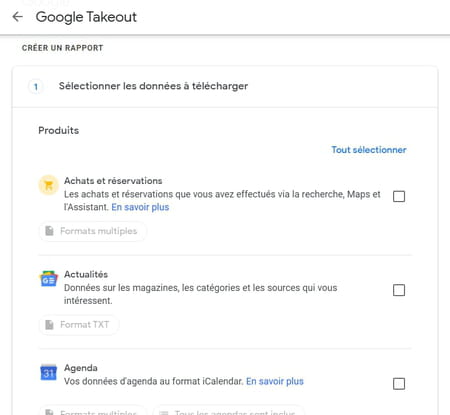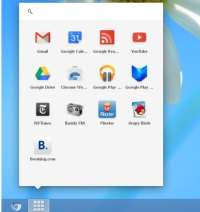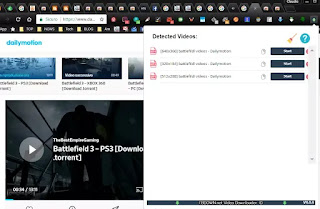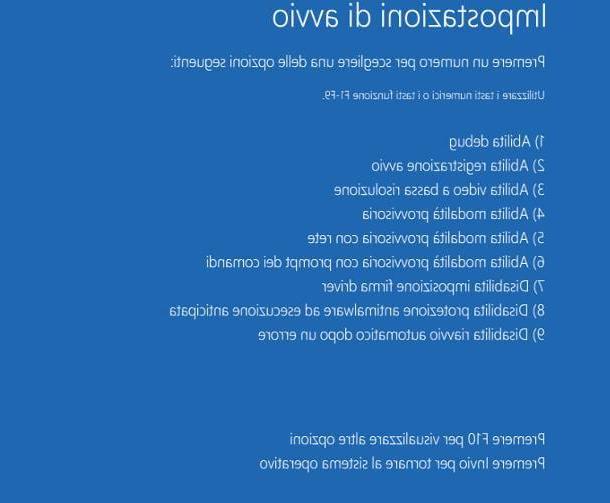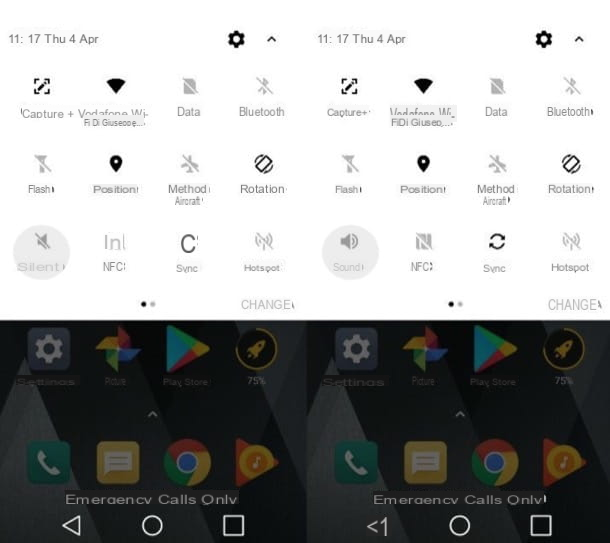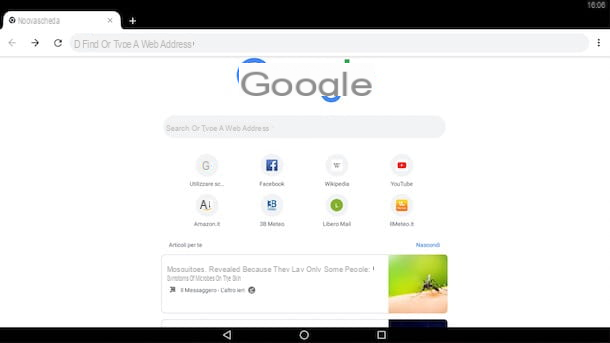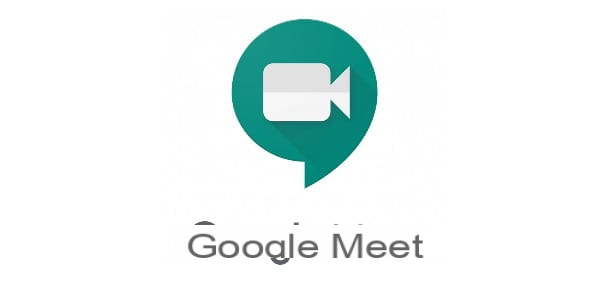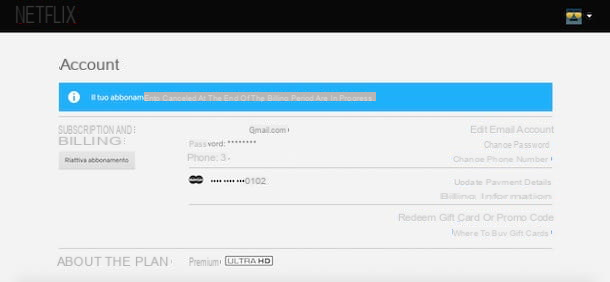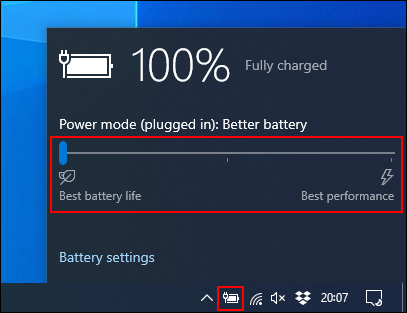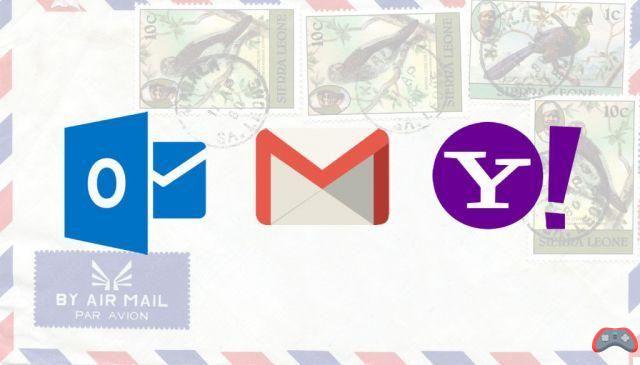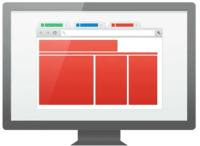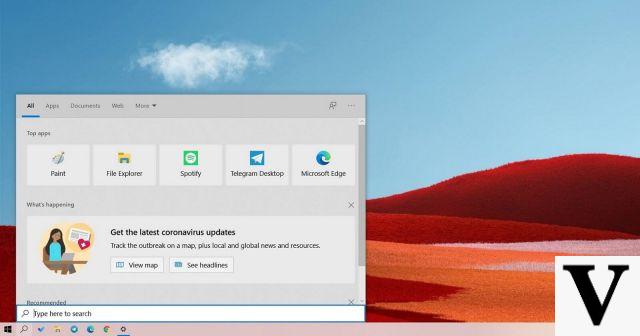Connect the headphones to the PS4

The first step you need to take is collegare le cuffie alla PS4 in maniera corretta. Prenditi, dunque, un po’ di tempo libero e assicurati di seguire con attenzione le indicazioni che sto per darti: la procedura da seguire, infatti, varia a seconda del tipo di cuffie acquistate (ovviamente deve trattarsi di cuffie munite di microfono).
If you bought a couple of headphones with cable, connect them to the PS4 controller using the classic jack from 3.5 mm. Inserisci, quindi, il cavo delle cuffie nell’apposita entrata del controller (sotto il tasto PS) and wait for the notification about this operation to appear on the TV.
Dopodiché tieni premuto il tasto PS for a couple of seconds, in order to bring up the PlayStation configuration menu; go up Audio / Devices, select the voice Riproduci l’audio tramite cuffie (using the key X controller) and set the item Tutto l’audio or the voice Chat audio from the drop-down menu that appears, depending on whether you want to listen to all the game audio or just the chat audio from the headphones.
If your PS4 did not automatically recognize the headphones you connected to the controller, go to the menu Settings PlayStation (by selecting the toolbox icon located at the top right of the console's main menu), go to Dispositivi > Dispositivi audio and select the item Cuffie con microfono connesse al controller from the menu Output device.
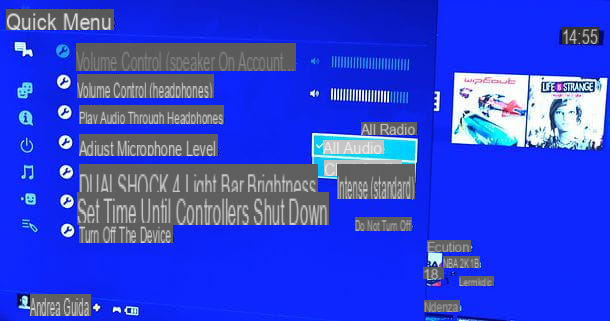
Se hai un paio di wireless headphones, invece, collega il loro receiver or theirs basis to the USB port and all 'optical audio output PS4, using the supplied cables. Then go to the menu Settings PlayStation (by selecting the toolbox icon located at the top right of the console's main menu), move to Audio e schermo > Impostazioni uscita audio and set the option Main exit su Digital out (optical) and the option Audio format (priority) su Linear PCM.
Verifica, inoltre, che nel menu Main exit there is a check mark on the items relating to the audio formats supported by the headphones (eg. PCM lineare 44.1 kHz/PCM lineare 48 kHz o Dolby Digital 5.1). Finally, go to the menu Settings> Devices> Audio Devices and select the name of the your headphones from the menu Output device.
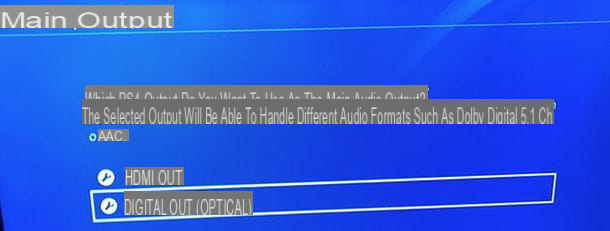
You have a couple of Bluetooth headphones? I'm sorry for you but, due to the restrictions Sony applies to its console, you can't connect them to the PS4 as you do with your smartphone or tablet: the only thing you can do is connect them via cable to the controller (like I explained to you before) or buy a adattatore Bluetooth esterno dotato di adattatore per il microfono.
External Bluetooth adapters have quite affordable prices (on Amazon you can also buy them for less than 20 euros) and, once purchased, they must be connected to the USB port della PS4. Dopodiché bisogna inserire l'adattatore per il microfono nell'controller audio input and carry out the pairing del dispositivo con le cuffie Bluetooth. Trovi maggiori dettagli al riguardo – e in generale sulle procedure per connettere le cuffie alla PS4 – nel mio tutorial su come collegare le cuffie alla PS4.
Turn on the headset microphone on PS4

Once the headphones are connected, you can attivare il microfono su PS4 going to act on the console settings and, if necessary, on those of the party, cioè dei gruppi di gioco che si possono creare sul PlayStation Network.
The steps to follow are the ones you find illustrated below: put them into practice and you should be able to solve all your problems related to the clarity of communications during online multiplayer gaming sessions on PS4.
Audio settings
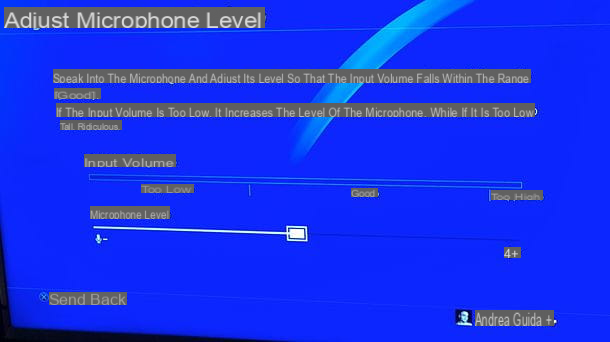
To activate the headset microphone on PS4, first go to the menu Settings console by selecting the toolbox icon located at the top right of the main console screen. At this point, go on Dispositivi > Dispositivi audio, select the voice Dispositivo di ingresso using the key X of the controller and, if necessary, choose the item related to your headphones from the screen that opens.
Superato questo step, devi regolare il volume dell'audio in uscita dal microfono delle cuffie. Torna, quindi nel menu Settings> Devices> Audio Devices di PS4, seleziona la voce Adjust the microphone level and use the left and right directional arrows or it left analog stick del controller per impostare il livello di volume del microfono, tramite la barra di regolazione Microphone level: come facilmente intuibile, più la barra va verso destra, più è alto il volume del microfono.
To achieve optimal sound balance, you need to speak into the microphone of the headphones and check that the input volume sia quasi sempre sull'intervallo good (se va a finire su too high, your interlocutors will hear a disturbed sound, while if it stays on too short non riusciranno a sentire bene quello che dici). Una volta impostate le tue preferenze, premi su X and then O on the controller to save the changes and that's it.
Se preferisci, puoi regolare le impostazioni del microfono anche tenendo premuto il tasto PS for a couple of seconds, in order to bring up the PlayStation quick setup menu, and going to first Audio / Devices and then Adjust the microphone level.
Schermata Party
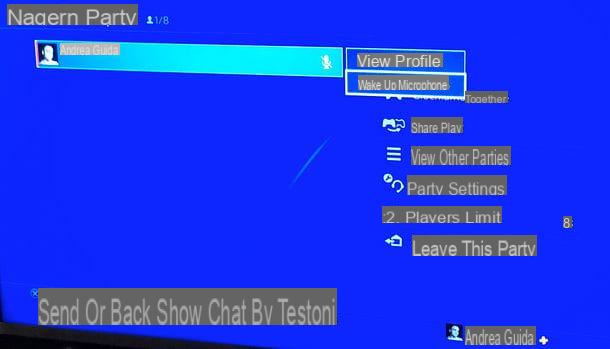
Come sicuramente ben saprai, PS4 consente di creare dei party, where players can share their gaming sessions and communicate using the microphone.
Se tu partecipi a un party e non riesci a comunicare con gli altri giocatori, accedi al menu principale di PS4 e seleziona l'icona Party che si trova in alto (le cuffie con il microfono). A questo punto, se sei già membro di un party, dovrebbe comparire la schermata relativa alla configurazione di quest'ultimo. Se, invece, partecipi a più party e vuoi modificare le impostazioni di un gruppo di gioco diverso da quello che ti mostra la PS4, seleziona la voce Visualizza altri party from the right sidebar. If you are not registered for any party, you can create one by pressing the button first OK, by your complaint Crea party and entering the information about the party to be created (name, number of players, etc.) in the screen that is proposed to you.
Una volta giunto nella schermata di configurazione del party, seleziona l'icona del microphone located next to your name, press the key X sul controller della PS4 e seleziona la voce Unmute microphone from the menu that opens: in this way, if the microphone was deactivated, it will reactivate and your playmates will be able to hear you again.
Also, select the item Party settings from the right sidebar and go up Adjust the microphone level per regolare il volume del suono che deve uscire dal microfono, come ti ho già spiegato nel capitolo precedente di questo tutorial.
In case of problems

Nonostante tu abbia seguito alla lettera le mie indicazioni, non sei riuscito ad attivare il microfono sulla tua PS4? In questo caso, potrebbe esserci un problema di compatibilità tra le cuffie in uso e la console di casa Sony.
Come ultimo tentativo, se hai un paio di cuffie con microfono estraibile, prova a rimuovere e reinserire rapidamente il microfono dalle cuffie senza lasciare uscire completamente il jack e questo dovrebbe tornare a funzionare.
In alternativa, se nemmeno questo "trucchetto" funziona, dai un'occhiata alla mia guida all'acquisto dedicata alle cuffie per PS4 e acquista un paio di cuffie con microfono destinate in maniera specifica alla console di casa Sony: così facendo non dovresti avere più problemi di comunicazione con i tuoi amici durante le sessioni di gaming online.
how to activate ps4 microphone