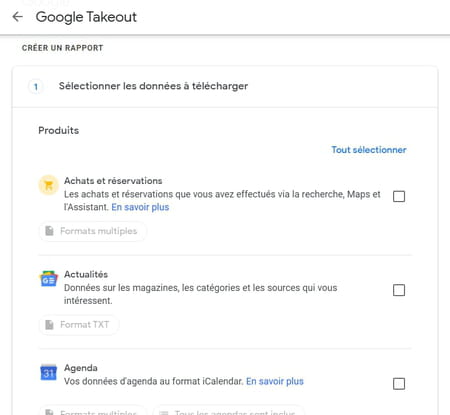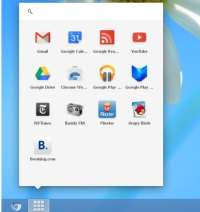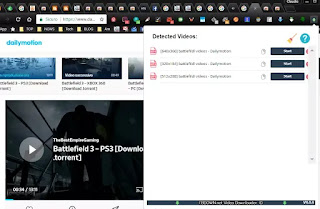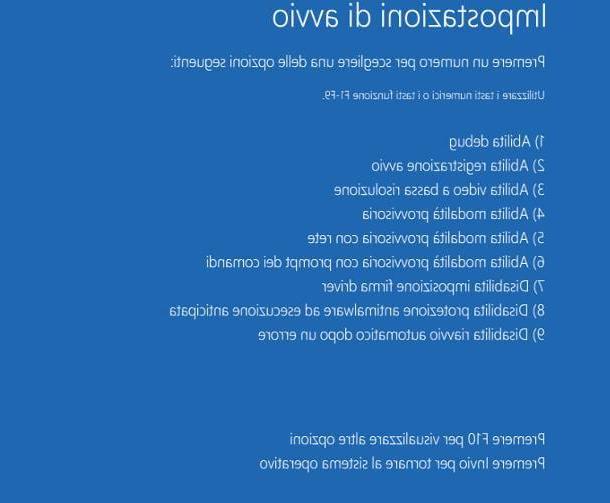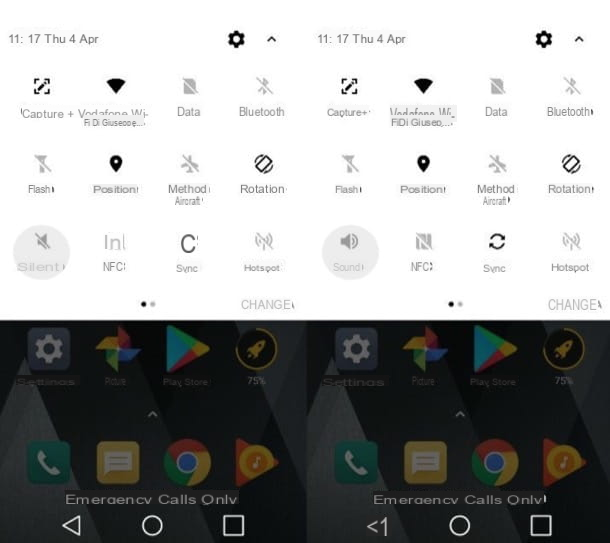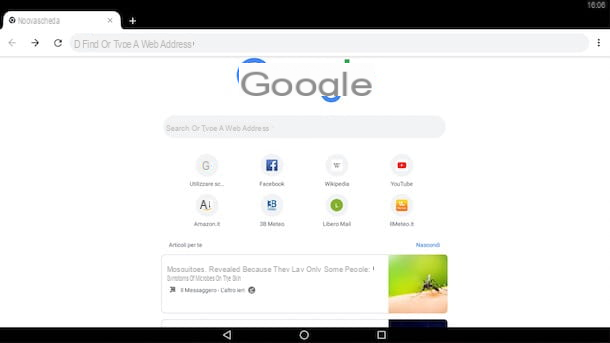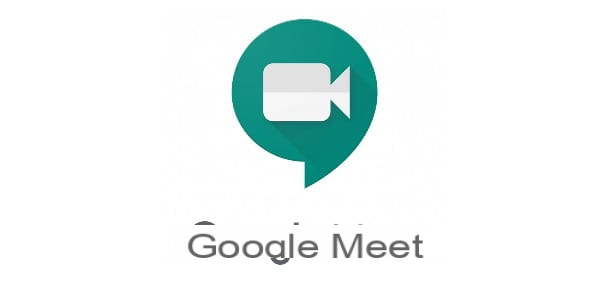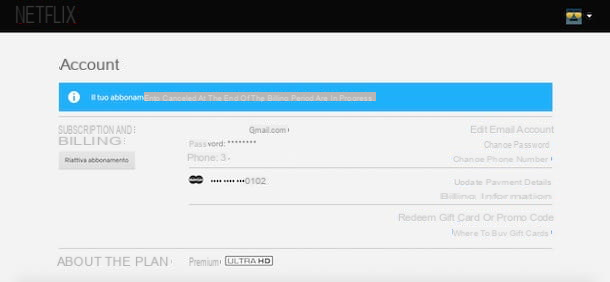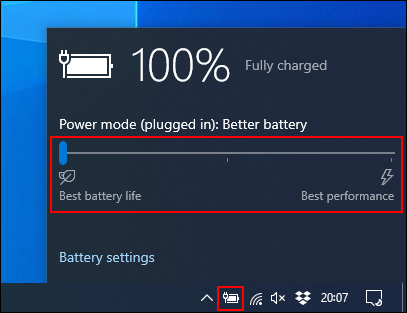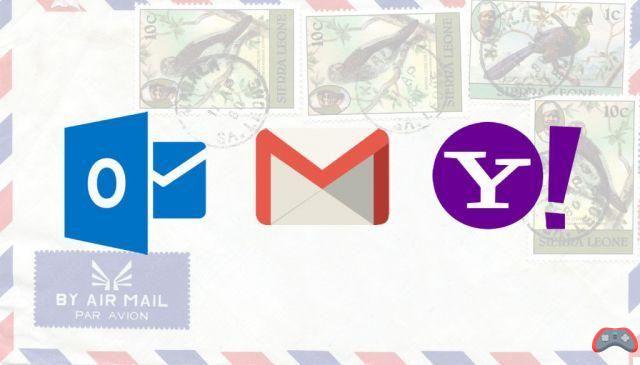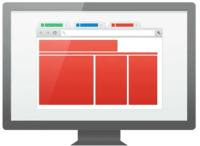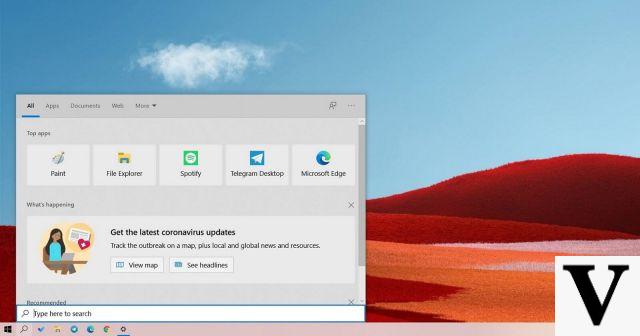Verification of the minimum requirements
Before seeing in detail how to upgrade from Windows Vista to Windows 7, I recommend that you make sure that all components of your computer are supported by the new system. To do this, connect to this page of the Microsoft website and click on the button first Download e poi quello No thanks. Keep it going. to download the program to your PC 7 Windows Upgrade Advisor with which you can, in fact, check the compatibility of your computer with Windows 7.
When the download is complete open, double clicking on it, the file you just downloaded (Windows7UpgradeAdvisorSetup.exe) and install 7 Windows Upgrade Advisor on your PC by placing the check mark next to the item I accept the terms of the license and first clicking on Install and then Close.
Now, start Windows 7 Upgrade Advisor through its icon on the desktop, click on the button Start verification and wait for his response. You will be notified of any incompatibilities with Windows 7 both at the hardware level (e.g. insufficient amount of RAM) and at the software level (e.g. incompatible drivers or applications).

If you are unable to run Windows 7 Upgrade Advisor, I inform you that i minimum hardware requirements to run Windows 7 are as follows. They are by no means greedy, so you shouldn't have any problems.
- 1 GHz processor.
- RAM of at least 1GB for the 7-bit version of Windows 32 or 2GB of RAM for the 7-bit version of Windows 64.
- 16/20 GB of free disk space.
- DirectX 9 compatible graphics card and WDDM 1.0 driver.
More details on the hardware and software requirements needed to run Windows 7 are available on the Microsoft website.
Data backup
Installing Windows 7 on Vista, if you take advantage of the update function offered by the operating system, does not involve the deletion of any files. However, it is better to be foresighted and create a backup all your data before proceeding with the Windows installation.
To create a backup of your data, take an external hard drive and save all the documents you care about on it. Also, if you have downloaded applications from the Internet and don't want to waste time re-downloading them, make a backup of their installation files as well. You will waste some time but, again, better be foresight.

Download drivers for Windows 7
Another operation that I highly recommend you do before installing Windows 7 is to download all driver for the new operating system. To do this, connect to the website of the manufacturer of your PC, search for the exact model of the latter and download all the latest drivers. I recommend, before starting the download of any type of driver make sure that this is perfectly compatible with the version of Windows 7 you are going to install (32 or 64 bit).
Below I leave you the links to some guides that I have dedicated to downloading the drivers: they could be useful in identifying and downloading the drivers for all the components of your PC (sound card, video card, network card and so on) .
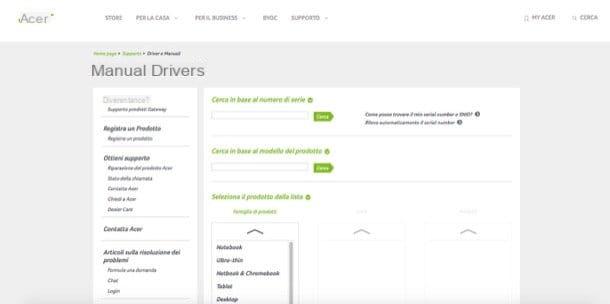
- Intel driver
- Driver HP
- ATI driver
- Canon driver
- Toshiba driver
- Acer driver
- NVIDIA driver
- ASUS driver
- Epson driver
- Samsung driver
- Missing driver programs
Downloads on Windows 7
You already have the DVD to install Windows 7? If the answer is yes, no problem, you are ready to proceed.
If, on the other hand, you do not have the Windows 7 installation DVD and / or want to install Windows 7 on a computer without a DVD player, you must download the operating system from the Internet and copy it to a USB pendrive. To download Windows 7 in a legal manner you must log in to connect to the Microsoft website and you must enter the product key of your copy of the operating system in the appropriate text field. Unfortunately, the service only works for retail versions of the operating system, so only for versions purchased separately from the computer (it does not work for OEM copies that are pre-installed on PCs).
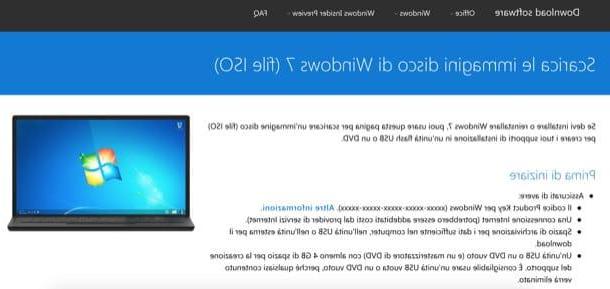
After downloading Windows 7, you can burn its ISO image on a DVD using any software suitable for the purpose. Personally I recommend you ImgBurn which is completely free and extremely easy to use - I told you how to use it in my tutorial on how to burn ISO files.
Create a USB stick with Windows 7
If you want to install Windows 7 on a PC without an optical drive, you need to transfer the operating system installation files to a USB pendrive. To do this you need aWindows 7 ISO image, of a USB stick with at least 4GB of free space and a free program called 7 Windows USB / DVD Download Tool.
To get the Windows 7 ISO image, you can go to the Microsoft website (as I explained above) or you can extract the ISO file from the Windows 7 DVD by following the instructions available in my guide dedicated to the topic.
Once you have the Windows 7 image file, download and install the Windows 7 USB / DVD Download Tool software and use it to dump the operating system installation files onto a USB stick. Find all the details related to this operation in my tutorial on how to create bootable USB (in the paragraph dedicated, precisely, to Windows 7).
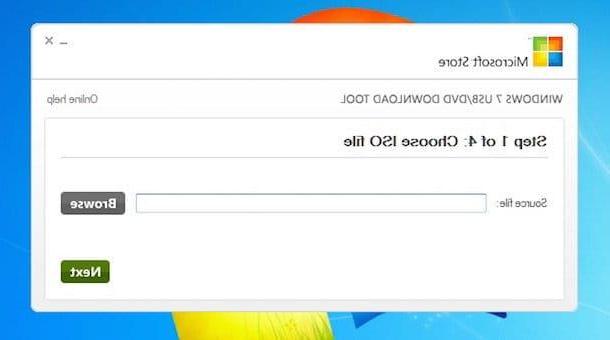
Switch from Windows Vista to Windows 7
If everything went well, you should be ready to upgrade your system to Windows 7. To do this, insert the DVD or the installation key of the new operating system in the PC, go to Start> Computer and double click on the drive icon.
In the window that opens, start the file setup.exe (if necessary) and click on first Continue to confirm the opening of the installation procedure of Windows 7 and then on Install to start the update wizard.

At this point, wait for the installation files to be prepared and, if you are connected to the Internet, click on Go to the Internet button to download the latest installation updates to download all available updates for Windows 7. Otherwise, click the button Do not download the latest installation updates and go ahead without downloading updates.
Then select the version of the operating system you want to install on your PC (eg. 7 Windows Home Premium), click your NEXT, accept the Windows terms of use by placing the check mark next to the item I accept the license conditions click her cousin NEXT and then Updating and again NEXT to start installing the operating system as a Vista upgrade.
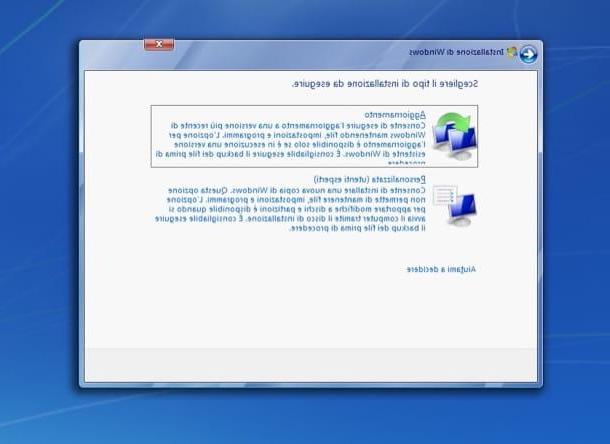
Please note: to install Windows 7 on Vista there is a need for the editions of your system (i.e. Vista) and those of Windows 7 match. If you have Windows Vista Home Basic or Windows Vista Home Premium installed on your PC, you can only upgrade to Windows 7 Home Premium and Windows 7 Ultimate. If you use Vista Business you can upgrade to Windows 7 Professional or Ultimate, while if you use Windows Vista Ultimate you can only upgrade to Windows 7 Ultimate. The same goes of course for thearchitecture system: you can only upgrade from 32-bit to 32-bit and from 64-bit to 64-bit.
Once the files necessary for the update have been copied onto the computer hard disk, the system will restart and the update procedure from Windows Vista to Windows 7 will continue automatically. After a few minutes, the system will reboot again and the installation of the operating system will be completed (the PC should restart a few more times during the process and then automatically resume the installation). At the end of the installation, the wizard for the initial configuration of Windows 7 will start.
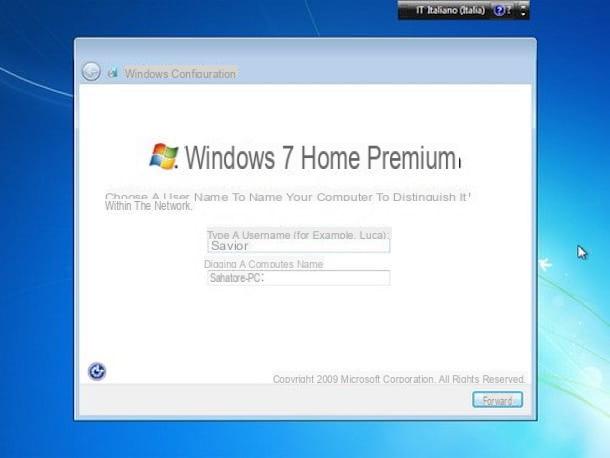
First, you will need to type in the serial number of your copy of the system and click the button NEXT to activate Windows. Then click on the button Use recommended settings to use the default settings for PC protection, confirm the use of the cittàn time zone by clicking on NEXT and click on Home network to automatically configure the network.
That's all! A few more seconds of waiting and you will have your Windows 7 desktop fully functional. This was the "very complicated" procedure to upgrade to Windows 7!

Create a clean install of Windows 7
If you do not want to preserve your data and therefore want to get a clean installation of Windows 7, start the computer from the DVD or the Windows 7 USB stick and select the entry Custom (expert users) instead of “Update” in the first part of the setup.
Then select the partition where Vista is currently installed (it should be Disk 0 Partition 1), click on your voice Drive options (advanced) located at the bottom right and start formatting the drive by first clicking on Format and then OK. This will format the disk and you can continue with the installation of Windows 7 as explained above. Obviously, no files and no programs will be preserved as formatting deletes all data on the disk.
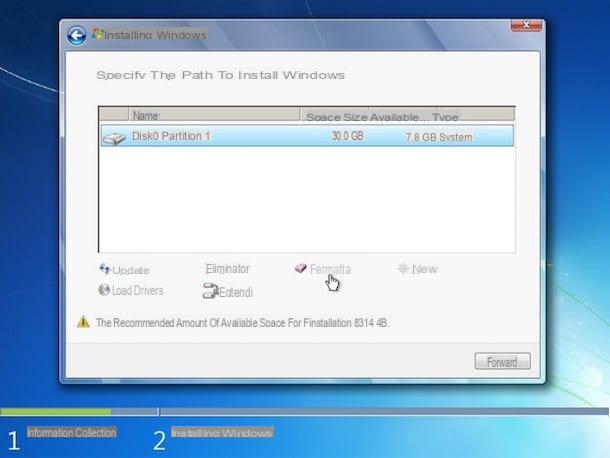
If you have problems booting your computer from the Windows 7 USB stick or DVD, try entering the settings of the BIOS (or ofUEFI if you are using a recent PC) and to set the USB or DVD drive as the primary boot drive.
If you are using a recent PC equipped with UEFI you may also need to disable the Secure boot and to activate the mode BIOS Legacy. I told you about all these procedures and their effects in my tutorial on how to get into the BIOS / UEFI.
How to install Windows 7 on Vista