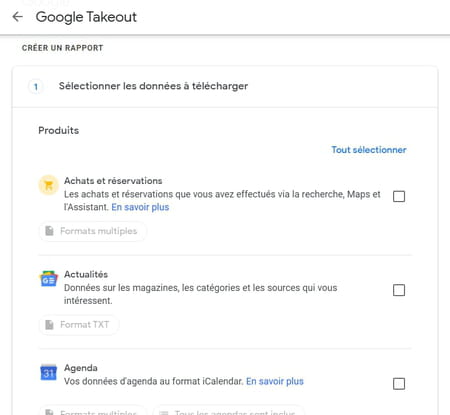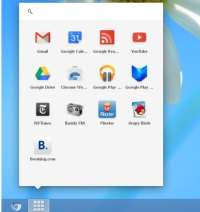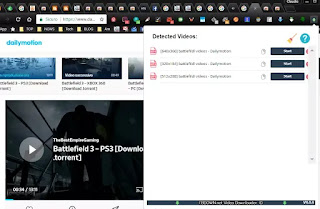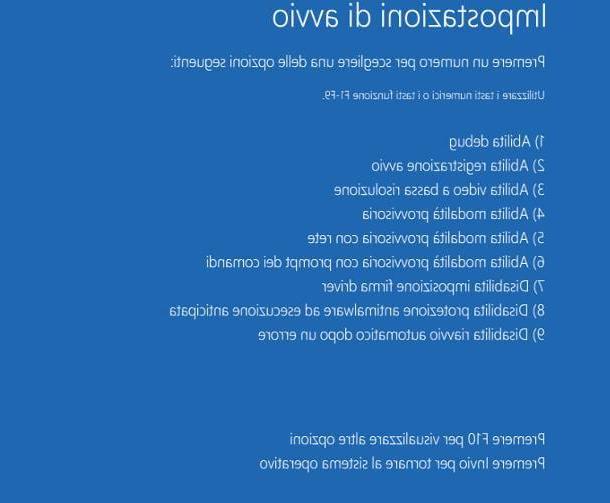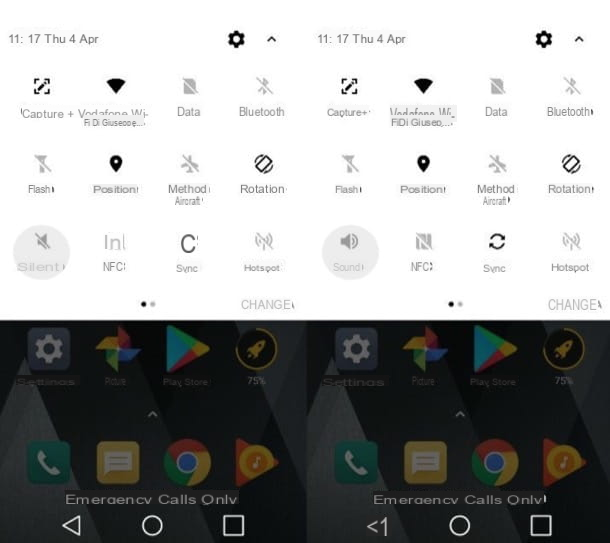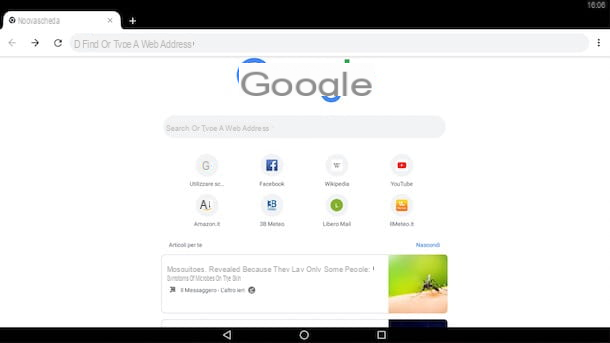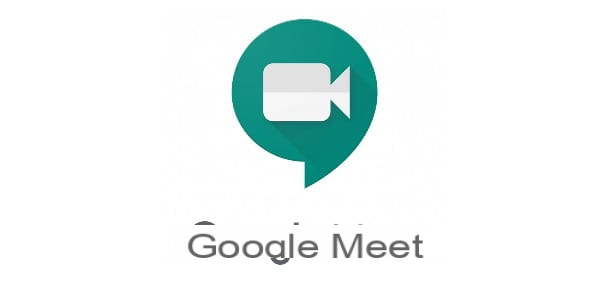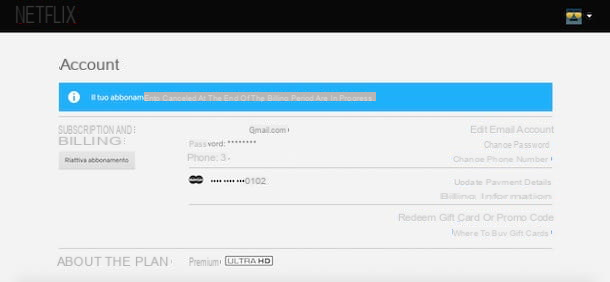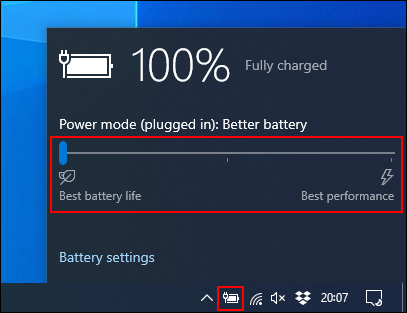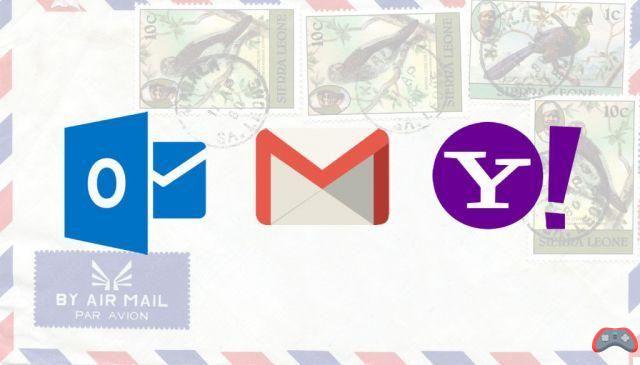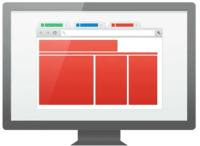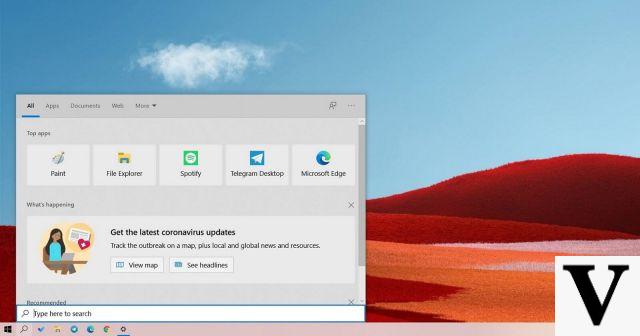Disable unnecessary programs set to start automatically
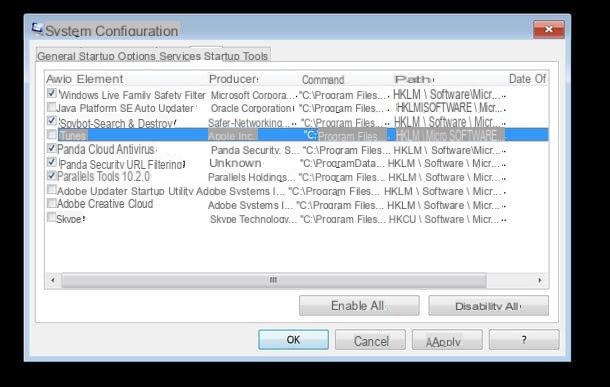
One of the most effective methods for speed up Windows 7 startup is to disable the programs that run automatically each time the PC is turned on. Not all, eh, please! Only the superfluous ones.
To view the list of software that runs automatically every time Windows starts, press the key combination Win + R on the PC keyboard to call up the panel Esegui ..., type the command msconfig e pigia his Submit.
In the window that opens (the utility for the System configuration), select the tab Start and carefully analyze the list of programs set to start automatically.
Try to find any software that you don't need to have a click away when you turn on your computer. In principle, I tell you that you could disable all of them, except the antivirus (eg. Bitdefender, Panda Cloud Antivirus, Avast etc.) and other computer security software (e.g. firewall or anti-malware), but of course it's up to you to choose according to your needs.
Once you have found the "useless" programs, remove the check mark from their names and click on first Apply and then OK e Restart to restart the computer and save the changes.
Please note: some programs, such as Skype, include an option to disable autorun when Windows starts directly in the settings menu. To access them usually just start them and go to the menu Settings> Preferences or options.
Uninstall unused programs
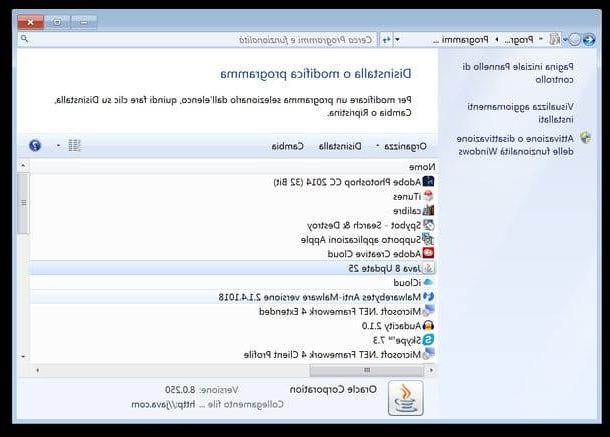
If among the software set for automatic start you find some that you do not intend to use anymore, neither when the PC is turned on nor in any other situation, proceed to uninstall it by clicking on the button Home (the flag icon located in the lower left corner of the screen) and going to the Control Panelby selecting the appropriate item from the menu that opens.
In the window that appears on the screen, click on the icon Uninstall a program, select the name of the program you want to remove from the PC and press the button Uninstall, placed at the top. Then follow the guided procedure that is proposed to you (usually, just always click on the button Forward / Next) and, in no time at all, you will complete the software removal process.
If any error messages appear, try to uninstall the programs in a "forced" way, as I explained to you in my tutorial on the subject.
Use the Windows 7 diagnostic tools
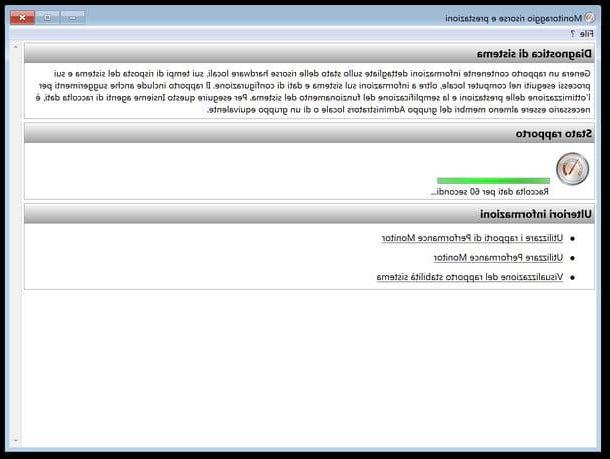
Windows 7 includes a very useful self-diagnosis tool that allows you to detect all problems that negatively impact system performance. To use it, go to the menu Home, type il finish performance in the quick search bar and click on the item System performance.
Nella finestra che si apre, select the voice Advanced tools located in the left sidebar, then click on the icon Generates a system health report and wait 60 seconds for Windows to gather all the information it needs.
After these 60 seconds you will be shown the list with all the problems detected in the system, such as the lack of certain drivers, the anti-virus update failure, the scarce amount of RAM available, etc. Keep all these problems in mind, try to solve them and you will see that Windows 7 will become faster even during startup.
Use a lightweight antivirus
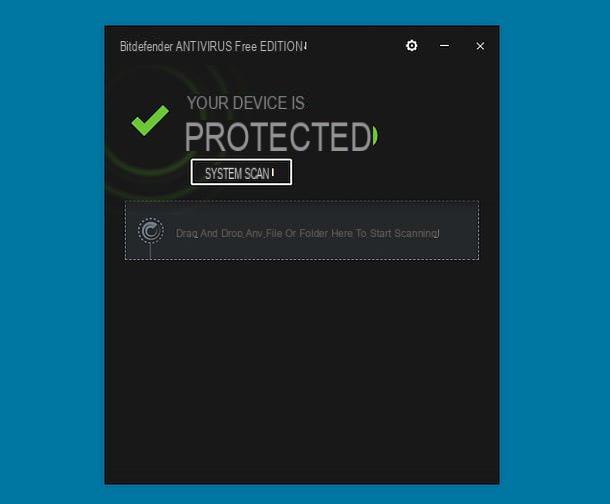
Using a good antivirus is essential if you want to keep your PC safe, this is true, but it is equally important to keep RAM and CPU consumption under control: by this I mean that you can safely get rid of the hypertrophic cybersecurity suites, those that are pre-installed on computers purchased in supermarkets, and contact "lighter" antivirus, able to combine a high rate of effectiveness with a limited consumption of resources.
Any suggestions? Well, Bitdefender Free Edition, which is completely free, has very little impact on system performance and acts in real time, guaranteeing an excellent degree of protection. I advise you to take it seriously.
To get it, connect to its official website and press the button Download it for free, located in the central part of the page. When the download is complete, open the file bitdefender_online.exe by double clicking on it and, in the window that opens, click on the button Yes to start downloading all the components necessary for the antivirus to work.
Once the download is complete, click on the button install to start the actual installation of Bitdefender on your PC. The antivirus, during the setup, will also perform a short scan of the system. At the end of the operation, to use Bitdefender Free Edition, you will need to create a free account by clicking on the button Sign in to Bitdefender and filling out the form that is proposed to you.
If any of the steps are not clear to you and / or you need more information on how Bitdefender Free Edition works, consult my tutorial dedicated to the program. Alternatively, you can read my post on the best free lightweight antivirus to discover good alternatives to Bitdefender.
Run a virus / malware scan
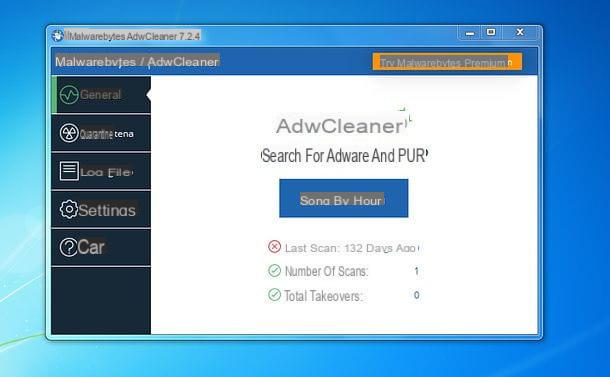
If after putting all of the above tips into practice you have failed to speed up Windows 7 startup, there is probably some malware preventing the system from working properly or there is some hardware failure (eg the hard disk about to fail) that you need to remedy.
In the first case, you should be able to solve the problem by downloading free software AdwCleaner e Malwarebytes Anti-malware and performing a full system scan with them. Going into more detail, Adwcleaner is a very "light" antimalware, which does not have real-time protection and specializes in the detection of adware (advertising malware) and browser hijackers (malicious software that change the home page and default browser search). Malwarebytes, on the other hand, is a more complete antimalware, also available in a paid version (39,99 euros / year) with a real-time protection module, which allows you to eradicate all major types of malware and viruses for Windows.
To download AdwCleaner, go to the program's ufficiale site and click on the button Free download. Then, when the download is complete, start the .exe file appena ottenuto and click on the button Yes. In the window that opens, click on the button Scan now and wait for the system scan to complete. If successful, if any malware is found on your PC, select it and accept deletion. You may be asked to restart your PC. If you need more information on how AdwCleaner works, consult my tutorial dedicated to the program.
To download Malwarebytes Anti-malwareinstead, connect to the program's website and click on the button first Free download e poi quello Download now, on the page that opens. Once the download is complete, start the executable mb3-setup- [version] .exe and, in the window that opens, click the buttons Yes, OK, Accept and install e end.
Now, to start a full system scan, start Malwarebytes Anti-malware, close the application welcome screen and click on the button Scan.
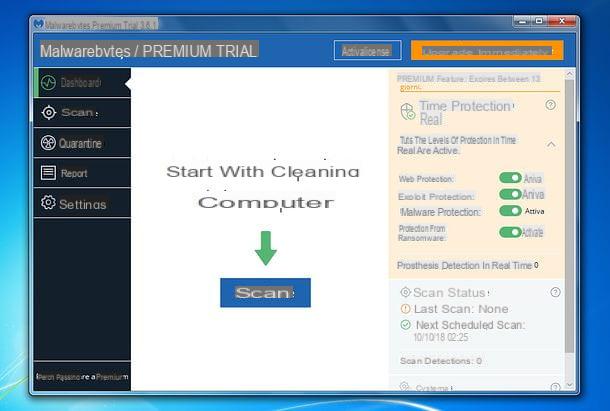
To disable the real-time protection, typical of the Pro version of Malwarebytes Anti-malware and available free for 14 days in Malwarebytes Anti-malware Free, disable the appropriate levers on the right of the program's home screen.
If you need more guidance on how Malwarebytes Anti-malware works, check out my guide dedicated to the software in question.
Restore the system
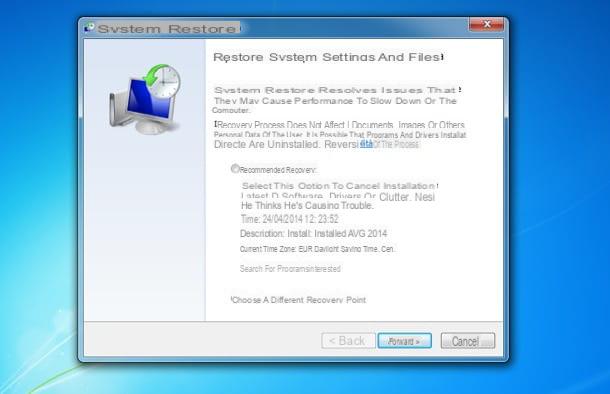
If your computer started going bad overnight for no apparent reason, you can try restore the system to an earlier date and see if the problem goes away.
I explained how to do it in my guide on how to restore Windows 7: follow it carefully and, with a bit of luck, you'll get your PC back as snappy as it used to be (without erasing the data).
Alternatively, if you are unable to take advantage of the restore points feature, you can make a backup of your data and completely format the disk, then installing a new copy of Windows 7. You will find detailed how to do it in my tutorial on how format Windows 7.
Change the PC hardware

If, despite all of the above, you have not been able to speed up Windows 7 startup, you may want to seriously consider upgrade hardware of your PC.
To be precise, I recommend that you replace your computer hard drive with a drive SSD: move that, as you may already know, allows you to significantly speed up both system startup and the opening of files and applications. For more information on this and to find out which are the best SSDs currently on the market, I suggest you read my dedicated buying guide.
Furthermore, I suggest you increase the amount of RAM in your computer, in order to make it less "heavy" to run multiple applications at the same time and avoid various slowdowns, even during startup. You can find some suggestions on which RAM to buy in my post dedicated to the topic.
If, on the other hand, you want to check the status of the hardware currently installed in your computer, rely on the test programs that I recommended in my guides on how to test hard drives and how to test RAM.
How to speed up Windows 7 startup