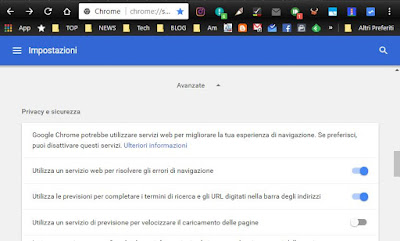 Google Chrome is the browser chosen by millions of people all over the world on PCs and smartphones, especially for its user-friendly interface, native support for Google apps and the synchronization capabilities that allow you to use the same settings on all your own. devices.
Google Chrome is the browser chosen by millions of people all over the world on PCs and smartphones, especially for its user-friendly interface, native support for Google apps and the synchronization capabilities that allow you to use the same settings on all your own. devices.The only problems with Chrome are related to information privacy, the hot topic of 2022.
Concerns about the tight control that a company like Google places on the use of its Chrome browser are completely understandable and it is therefore important to know how to control the data that is shared.
In this guide we see how configure Chrome options for maximum security and privacy, denying permission to external sites to obtain information about the user.
To prevent Google and above all other non-transparent and often intrusive sites from receiving browsing data from Chrome, you need to use the browser settings and secure it, both on PC and on Android smartphones and tablets, iPhones and iPads.
ALSO READ: The safest browser: comparison of Chrome, Firefox and others
Note: The common opinion of experts is that Chrome is a very safe browser, changing options to maintain privacy can significantly improve this security, but at the expense of some often advantageous features.
All Chrome configurations are in the Options menu to click in the list that appears by pressing on the three dots at the top right, then going to Settings.
1) Synchronization
As mentioned above, one of Chrome's best features is the synchronization of personal data so that you can use the browser from different computers, always with the same extensions and then also on smartphones with the same favorites, stored passwords and other configuration data.
The synchronization takes place through the configured Google account, therefore in complete safety and guarantee that they cannot be read by external people and we have explained in another article how to synchronize data and passwords on Chrome and other browsers.
The problem is that, in synchronization, the entire history and references to the sites visited are also stored, which you might want to hide instead.
Without giving up this important feature, it is possible, from a PC or smartphone, to open Chrome, log in with the Google account and then go to Settings and press on the word Synchronization (on Android and iPhone press on the account name).
It will then be possible to disable the synchronization of the history, automatic compilation, open tabs and even passwords, if you prefer to keep them in mind or not stored in Google.
On Android and iPhone smartphones, by going to the Settings menu, it is possible to disable the automatic storage of Passwords and Autocompilation and payments.
Furthermore, in Chrome from PC and also on Android and iPhone, by pressing on the synchronization account, it is possible to find the encryption options and not to use the Google account to protect the stored passwords, but instead another password chosen at the moment.
Google Chrome offers the choice of using either the Google account password or one custom passphrase which is stored only on the PC in use and which must be remembered by heart or marked somewhere to use it in other PCs.
The most malicious, to make sure that Google cannot read personal data, can use the personalized password, different from that of the Google account.
Take into account that, with regard to privacy, the passwords saved in Chrome visible on any PC or other browser.
2) Privacy options
On Chrome PC, open the Settings, scroll down and click on the advanced settings to find the section of privacy settings.
In Chrome for Android and iPhone, the Privacy section is located in Settings, under the word Advanced.
In this special section of Chrome, those who If wanted to ensure total or almost total privacy should disable all the options, or understand what they mean and disable only those that bring superfluous functions.
To explain the privacy section, let's see what these options are by recommending whether to activate it or not.
- Chrome fixes navigation errors, sending the address of the site that cannot be opened to Google, which responds with an error page from Google itself.
Unchecking the box prevents Chrome from informing Google about misspelled addresses or unresponsive sites.
Personally I keep it active, but it can be deactivated.
- Chrome uses the browser history to make predictions and automatically complete search terms and addresses.
Deactivating the second box means giving up the auto-completion support, so as to be freer in searches, without being influenced by the previous ones and without sending information to Google.
Personally I keep it active to find things already seen, but for privacy reasons it would be better to deactivate it.
- Forecast to speed up page loading
This allows Chrome to scan links on a page and preload them in the background
This option can be deactivated for privacy reasons also because it gives few benefits and weighs down the PC and smartphone
- Send system information to Chrome and contents of the pages to detect dangers.
This is obviously an invasion of Google's privacy and should be turned off.
- Protect your device from dangerous sites.
When you visit one of these sites, Google blocks your browsing with a dangerous site warning.
Disabling this feature means giving up protection but, those who have experience and know how to recognize deceptions, may prefer more freedom to go to non-recommendable sites. Be aware that Safe Browsing in Chrome also blocks dangerous download sites.
- The option Automatically send usage statistics and crash reports to Google it is the only one that is disabled by default and is also the most intrusive.
By enabling it, Chrome sends detailed information about browser crashes and usage statistics.
In this case, Google ensures that no personal information will be sent, except data on potentially harmful sites.
- The automatic correction of spelling errors it is useful, but it sends to Google what you write on the writing boxes so privacy is not guaranteed.
- Send the request for Don't keep track serves to avoid being tracked for website advertisements.
More information on this option, which should be activated, is in the article On Chrome the "Do not track" and permissions for sites.
3) Cookies
Still in the privacy section, you can press the Content Settings button to manage the data downloaded from the internet, including cookies, those small text files that contain information sent from sites to computers to recognize them.
By activating the "Block third-party cookies" checkbox, Chrome is prevented from accepting those cookies sent by advertising banners and online advertising circuits.
However, some websites may not work properly if you enable this option.
Cookies can be saved on your computer or you can choose to delete them every time you close the browser so as not to leave any trace of use.
This option, in case you want to maintain privacy, is certainly convenient compared to the total blocking of cookies which certainly causes the non-functioning of many sites and web applications that require registration.
4) Location detection
As written in another article, you can disable geolocation on IE, Chrome and Firefox or fake it.
Some sites, such as Google Maps, automatically detect the geographical position from the browser to improve the service.
It is therefore advisable to set this option (found in the content settings) so that any site that requests to share the location must be authorized.
The option is under the Privacy> Content Settings section.
5) Clear the navigation tracks
Still in the privacy section, you can press the Clear browsing data button to delete all traces of use of the browser, always or only in the last hour, day or week.
In the advanced options you can choose to keep some stored items and delete others selectively.
6) Chrome in incognito
To navigate without leaving traces, you can keep the default options and use the option Chrome in incognito pressing on the wrench.
As seen in another post, you can also browse incognito with Chrome automatically, only on selected sites.
7) Chrome permissions
Chrome provides additional settings to keep data more confidential.
By tapping "Site Settings" in Chrome on Android or Content Settings in Chrome on PC you can configure various permissions such as camera or webcam, microphone, location access, popup, ad blocker.
In general it is always best to use the Ask first option for everything except Javascript which is essential.
All Chrome privacy options can be managed from a single single select and deselect menu if you install theextension Privacy Manager which brings up a button at the top right from which to configure all these settings mentioned above.
ALSO READ: 10 Chrome extensions to browse safely and protect your browser
Finally, remember that if you like Chrome but don't want to be linked to Google in any way, you can use one of the alternative browsers based on Chromium but without Google.


























