Do you want to recover data related to Google services to save them or use them with other applications? It's possible with Takeout, a free tool that allows you to download all or part of your Google account.
If you use Google services and apps – like Chrome, YouTube, Maps, Photos, etc. –, you most likely have a Google account. This is even necessarily the case if you use a Gmail address or an Android mobile device, the Google account then being mandatory. And, as you probably already know, this account not only allows you to have access to additional functions, but also, and above all, to keep personal data, including your contacts, your calendar, your itineraries, your searches, your favourites, your photos, your emails and a host of other information (see our practical sheet on creating a Google account). This is all the more practical as you can use and find this account and the stored data from any device connected to the Internet, whether it is a PC, a Mac, a tablet or a phone, simply by logging into your Google account.
If this precious information is kept ad vitam æternam on Google's servers, nothing prevents you from recovering it to archive it on another medium or even to use it with other applications or services. It is all the more simple, moreover, that Google offers a service specifically designed for this purpose: Takeout. This little-known online tool from Google allows any user of a Google account to export data associated with certain services in "open" formats - that is to say non-proprietary and therefore compatible with other systems - to use them "elsewhere". You can thus recover all or part of this data in the form of a compressed file - bookmarks and browsing history from Chrome, photos or other documents stored on Drive, messages and their attachments from Gmail, etc. – and do with it as you see fit, outside of Google.
Of course, this service is completely free. You can use it manually, on demand, or even automatically and on a recurring basis. Google just checks your password during the procedure and downloading the backup archive to prevent your data from being recovered by unauthorized persons.
Select Google Account data to back up
To use Takeout, all you need is a web browser and a Google account. The procedure is the same on all devices, including mobile.
With your usual web browser, go to a Google service – for example, the search engine, Google Maps or YouTube – and sign in to your Google account.
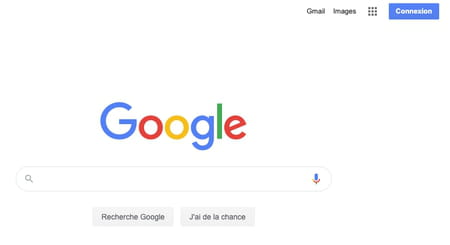
- If you are not automatically logged in, click the button Sign in, at the top right of the page, then enter your username – email address or telephone number – and your password in the windows that appear successively and validate.
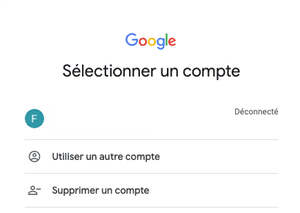
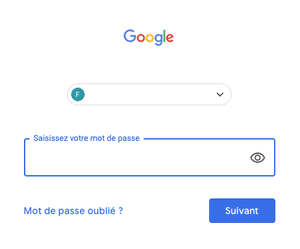
- Once logged into your account, go directly to the Google Takeout page.
- The first page of Takeout immediately lists all the Google services – even old or unknown – whose data you can recover: Calendar, News, Google Home application, Chrome, Classroom, Keeps, Contacts, Drive, Photos, Location history , Shopping list, Messaging, etc. The first step in the process is to select the services whose data you want to recover.
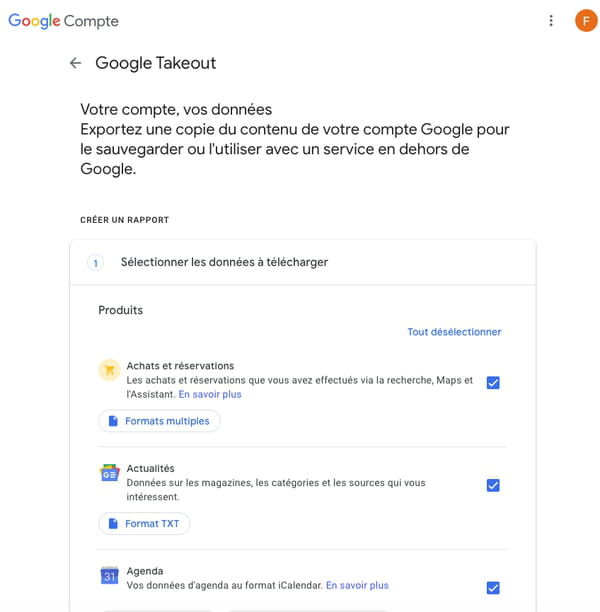
- By default, all services are selected. If you do not want to recover all the data, click on the link unselect all, at the top of the list, then select the services that interest you one by one by checking the corresponding box, to the right of their name.
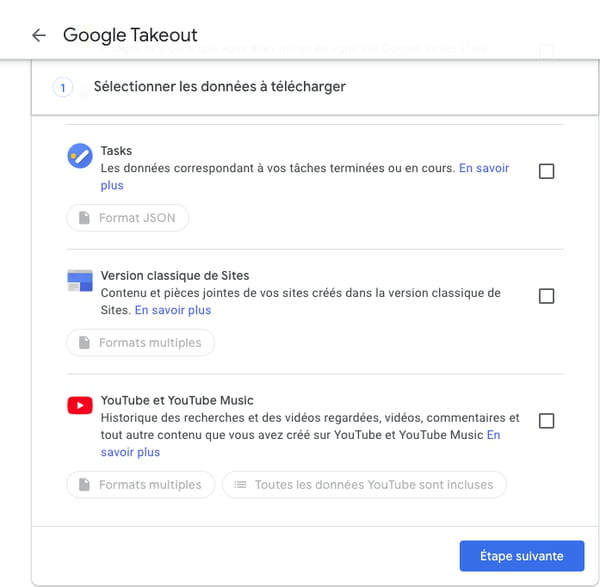
- Some services offer options, which appear in blue below their name when you select them. Click on it to open an information or settings window.
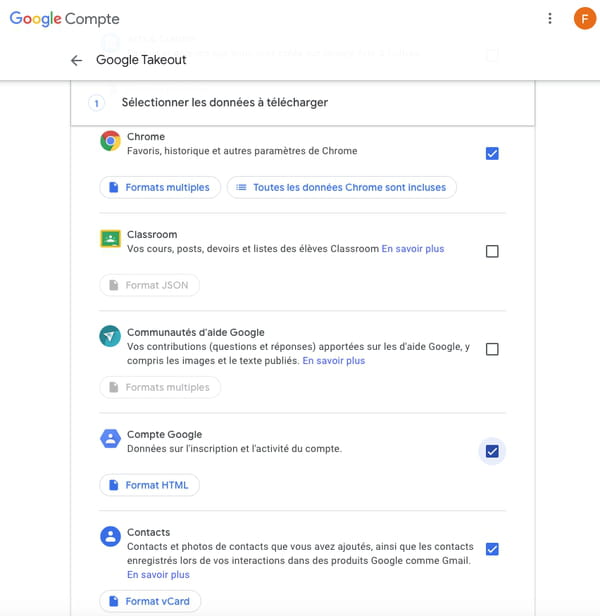
- The first concerns the export format. Most of the time, the window only indicates the format in which the data will be saved. But in some cases – for the Contacts service, for example – you can choose a file format – vCard or CSV in the case of Contacts, for example. All you have to do is select the format in a local menu then validate your choice by clicking on the button OKAY.
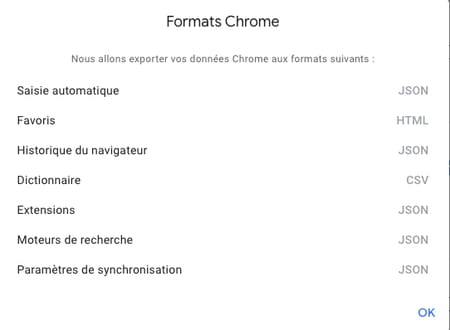
- The second option concerns the data to be recovered. This time, the window that opens displays a list of data and you just have to check the boxes of those that interest you and uncheck the others before clicking on OK to validate. In the case of Chrome, for example, you can thus choose to recover bookmarks, browsing history, extensions, autocomplete, etc. Please note that the titles are sometimes in English – this is particularly the case with Chrome. If in doubt, take it all or use Google Translations to shed some light!
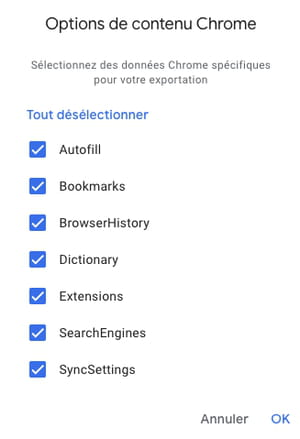
- When you have finished selecting services, data and formats, go to the very bottom of the page and click on the button Next step.
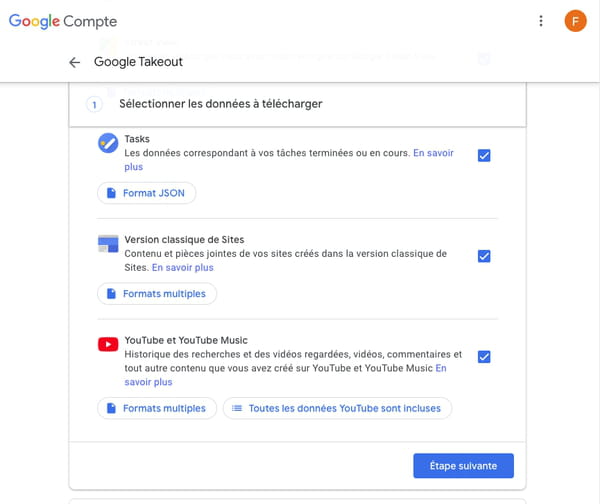
- The second step in the process is to set up the backup.
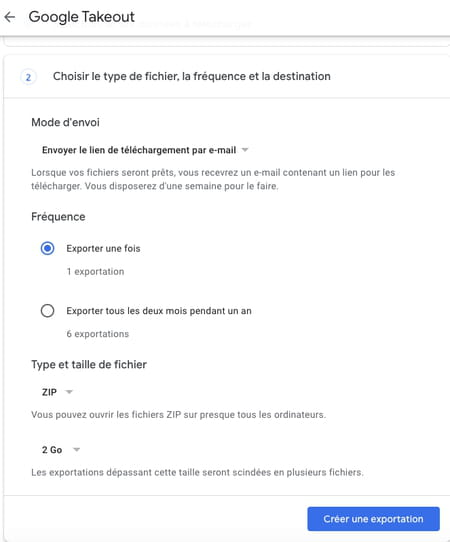
- The first setting concerns the sending mode. There are five modes to choose from: Email download link, Add to Drive, Add to Dropbox, Add to OneDrive et Add to Box. The first two are linked to Google services, the others rely on third-party online storage services. In all cases, a download link is sent by email to both the main address of your Google account – for example on Gmail – and to the recovery address that you have indicated. Simply choose a method from the pop-up menu, with the corresponding modalities specified each time. Thus, in the case of sending by email, the download link is only valid for one week.
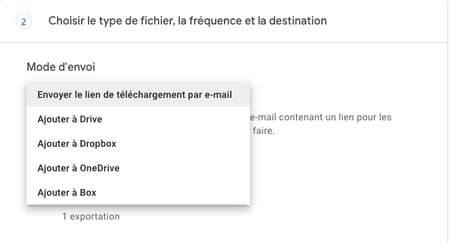
- If you choose a third-party storage service, Takeout asks you for the username and password of the account concerned. do it. And the service in question informs you that an access authorization has been granted to Google. Validate the authorization.
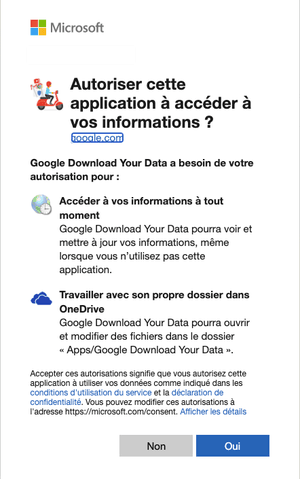
- The second setting concerns the frequency. You can choose between a one-time shipment or a recurring shipment for a year. Click on the box in front Export once ou Export every two months for a year.
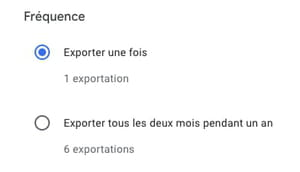
- Third and last setting: the type and size of the backup file to download. You have the choice between the compression formats Zip et TGZ and files from 1, 2, 4, 10 et 50 Go. Choose the format and size from the pop-up menus. Note that files exceeding the chosen size will be automatically split into several archives and that the Zip 64 format is systematically used 2 GB.
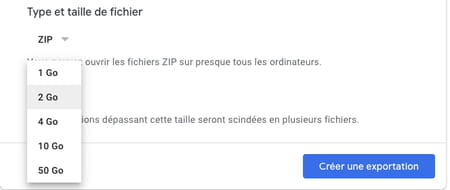
- When the configuration is finished click on the button Create an export.
- Before starting the export, Takeout verifies your identity by asking you to confirm your Google account password. Enter your sesame and click on Next.
- A message is then displayed to warn you that the export may take a very long time – in hours or days… – depending on the amount of data to be saved. Be patient.
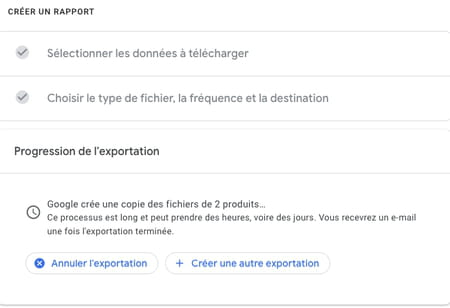
Download Google Account Backup
How to recover your Google Account data depends on the method you choose to download your backup. But it remains very simple in any case.
- Go to your email (Gmail, Outlook, Yahoo Mail or other). A first message from Google informs you that an export request has been made. This is just a security alert to verify that you are the originator of the request.
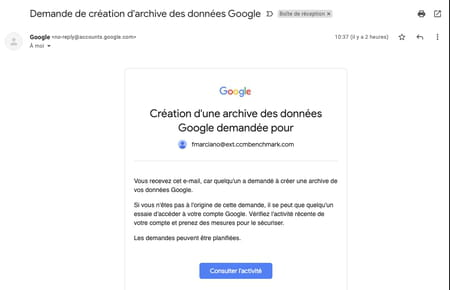
- When everything is finished, a second message from Google Takeout informs you that the backup is available for download. Click on the link Upload your files ou Show in… embedded in the message.
-
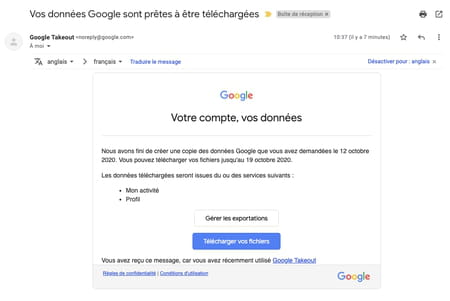
- If you requested a direct download through a Google service, a verification window appears. Enter your account password and click Next. If you go through a third-party service like Dropbox or OneDrive, a similar check is also performed to allow you access to your storage space.
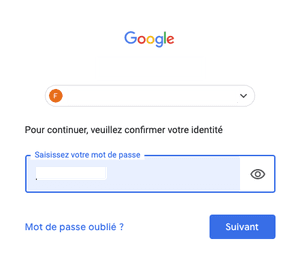
- A new page will appear showing you the list of your various backups – the new one and any previous ones.
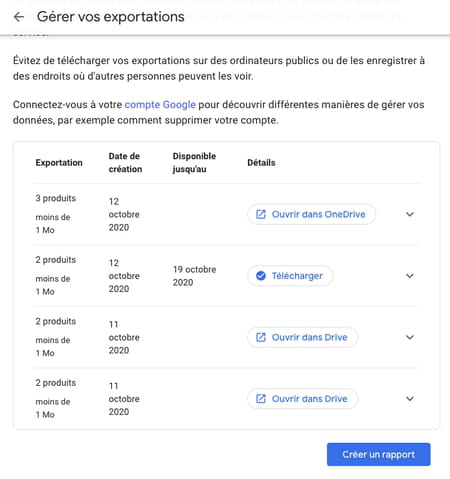
- If you have chosen the direct download method via email, click on the link Download. The file is then downloaded directly to your computer or mobile via your browser, in the format you defined during setup (Zip or TGZ). Don't delay because the download is only available for one week!

- If you have opted for Drive, Google's cloud service, click on the link Open in Drive. A new tab opens in your browser and you can explore the contents of the compressed archive by opening the folders associated with each of the services. selected. Depending on your needs, you can then download the entire archive, a specific folder or just a few particular files by clicking on download icon, at the top right of the window.
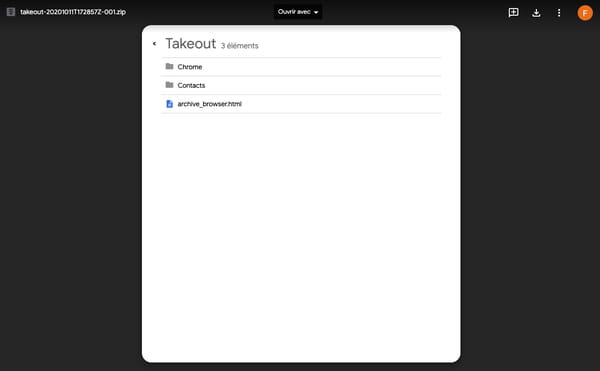
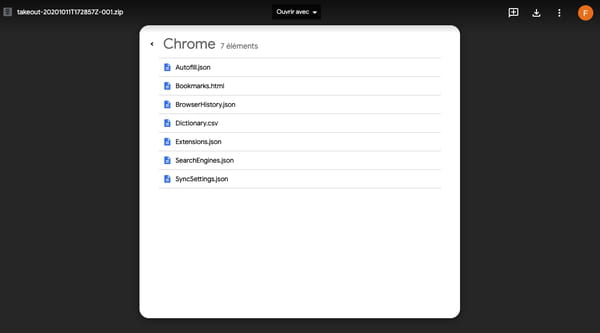
- If you chose a third-party online storage service – for example, OneDrive from Microsoft – click on the link Open in… A new tab opens directly on the designated service and you have the functions specific to the service to consult the contents of the archive and download the elements of your choice.
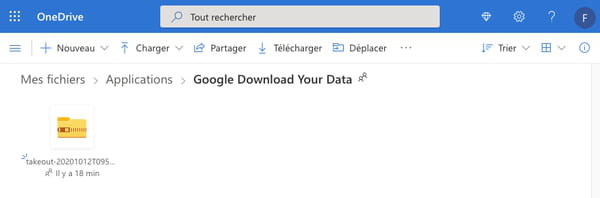
- Once the archive is downloaded to your computer or mobile, you can unzip it and use its content as you see fit, including with non-Google services and applications.
Contents Select Google Account Data to Backup Download Google Account Backup If you use Google services and apps – like Chrome, YouTube, Maps, Photos, etc. -, you...


























