Preliminary information

Before getting to the heart of the matter and explaining, in practice, how to activate HDR technology, let me give you some more information on it. HDR (which shortens the expression High Dynamic Range), indicates video content with a wider range of colors: This results in brighter images, with better contrast and color rendering unattainable with images shot in the standard color gamut.
Consequently, it is easy to guess that, to enjoy HDR technology, you need to tune in to a channel that applies this technique already in the filming phase, in the case of live events, or in post-production, in the case of content. as a TV series or recorded broadcasts: only in this way is it possible to enjoy the images with a wider range directly on televisions compatible with today's standards. At the time of writing this guide, the most commonly used standards for HDR broadcasting are HDR10, HDR10+, HLG e Dolby Vision.
Clearly, in addition to the content, the device from which it is played must also be compatible with the HDR standard: this happens natively on new generation LG TVs; however, if the movies came from other sources connected to the TV via HDMI (whether they are consoles, DVD or Blu Ray players, decoders, and so on), these must also be compatible with HDR playback. Otherwise, it would not be possible to take advantage of this technology even if compatibility were ensured by the TV to which such equipment is connected.
At the moment, HDR technology is only usable with video connections made via HDMI: it is not possible to access it, however, with connection techniques such as VGA, DVI, composite connection or Component transmission.
HDR compatible channels and devices

To watch free HDR content, you must necessarily tune in to channels that broadcast using the expanded color range: at the time of writing this tutorial, as regards the use of cittàn channels, you can do so by equipping yourself with a TV with a dedicated satellite tuner (you have to check that the wording is present on the box or in the technical sheet DVB-S2), you must have a smart card for viewing the Tivùsat contents (previously inserted in the appropriate slot on the TV) and, finally, wait for the satellite broadcasts made by RAI and reachable on the RAI 4K channel (channel satellite 210).
If, on the other hand, a single channel is not enough, you could think about subscribing to a subscription Sky for satellite and fiber, in which more and more channels broadcast in 4K with HDR technology included. To do this, you must first sign a contract with the broadcaster (I told you about it in detail in my dedicated in-depth study), and then equip yourself with a modern Sky decoder capable of supporting HDR: the new Sky Q decoders are already compatible with the reception of wide color gamut channels, while older models may not be.
In the latter case, even if the HDR channels were present, they could not be played correctly without replacing the decoder already in possession. If this is your case, then I suggest you take a look at my guide on how to change Sky decoder, in which I have shown you all the steps to be taken in order to replace the current device with a new one, compatible with all modern standards for the use of audio and video content.
Another way to enjoy HDR is to buy a 4K Blu Ray player compatible with this technology: after connecting the player via HDMI, simply activate a specific feature on your compatible LG TV (which I'll tell you about in a few minutes) and insert the 4K HDR Blu Ray disc into the player. Once this is done, the reproduction of the content with the increased color gamut is fully automatic. How do you say? Are you interested in purchasing a device of this type? So, without hesitation, check out my insight into which Blu Ray player to buy, where I showed you the best Blu Ray players you can buy right now, including those with HDR technology support.
How do you say? Are you a gamer and would like to play your favorite titles using the expanded color range? So things are pretty simple: even in this case, you must first configure the TV to use HDR content via HDMI (I'll explain how to do it in the next chapter), equip yourself with a game whose scenes were recorded using HDR technology ( usually, this feature is specified in the sales package) and reproduce it through the consoles Sony PlayStation 4 For e Xbox One X, currently the only ones to support HDR.
Finally, you should know that the Amazon Prime Video and Netflix video platforms also have some HDR content: in this case, however, you need to have a fairly fast internet connection (at least 30 Mbps in download) and a device compatible with the aforementioned technology (be it the TV itself, if the apps are available in the dedicated store, or the device from which you intend to stream the content, such as an Android TV Box or Amazon Fire TV devices).
In the case of Netflix, however, it is necessary to subscribe to the most expensive subscription in order to enjoy the contents at maximum resolution and with HDR technology; as far as Amazon Prime Video is concerned, the subscription to the Amazon Prime service is sufficient. So, if you intend to subscribe to Netflix, I suggest you read my guide on how to subscribe to Netflix, in which I have shown you all the steps necessary to subscribe to the service; if, on the other hand, you are interested in subscribing to Amazon Prime (which also includes the benefits of Prime Video), I suggest you read my guide on how to subscribe to Amazon Prime.
How to enable HDR on LG TV
Now that you have perfectly understood the concept of HDR and studied all the "constraints" to use this type of content, it is time to move on to the practical act and understand how to enable HDR on LG TV compatible.
Internal source

On models equipped with the operating system WebOS, enabling HDR is fully automatic, where the content to be played came from a channel or from one of the apps installed on the TV itself.
For example, by starting the playback of a 4K HDR video through the Netflix apps, Amazon Prime Video or by tuning to the Rai 4K channel (when HDR content is being broadcast), the "transition" to the expanded color range is completely transparent and is notified via a notification bubble bearing the words HDR, which appears in the upper right corner of the screen and remains imprinted for a few seconds.
This notification clearly indicates that the TV has detected HDR content and is playing it immediately with extended dynamic range; therefore, if the transmission source is "internal" to the TV, there are no buttons, menus or other details to press: the device is perfectly able to "understand" when the images are transmitted with HDR technology and to configure itself accordingly , in a completely automatic way.
HDMI device
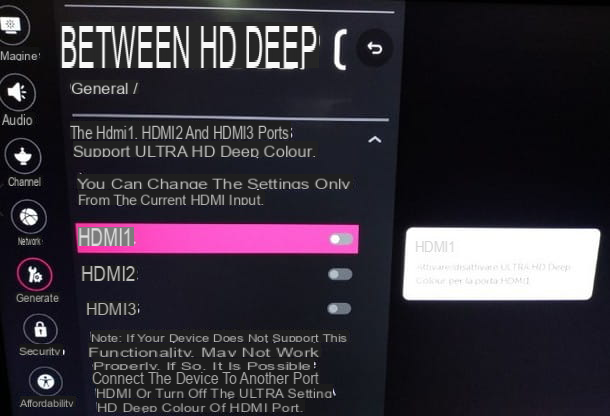
The discourse is different, however, as regards the sources connected through HDMI cable (for example Sky decoder, home theater systems, game consoles or 4K Blu Ray player): in this case, to take advantage of the extended dynamic range, it is necessary to activate the function HDMI Ultra HD Deep Color through the appropriate screen located in the dedicated menu.
How? Very simple: just to start, turn on the HDMI device, then turn on the TV and press the button (I.e. to open the quick setting list. At this point, move down with the remote control, until you reach the icon (⋮) (All settings), and pushes the button OK to access the TV menu.
Once you get to the next screen, open the section General and scroll through the next menu until you identify the item HDMI Ultra HD Deep Color: when you have found it, press the button OK to access the appropriate section.
NB: if the voice is obscured, make sure that the HDMI source of your interest is turned on and correctly started.
At this point, you should see all the HDMI ports that support HDR functionality: identify the one to which the device from which you intend to transmit HDR content is connected, select it with the remote control and press the button OK to activate it. Once this is done, a warning window should appear concerning the possibility of obtaining distorted or absent images in case of wrong source selection: press the button OK to close it and check, once again, that the switch corresponding to the source you have chosen is positioned on ON.
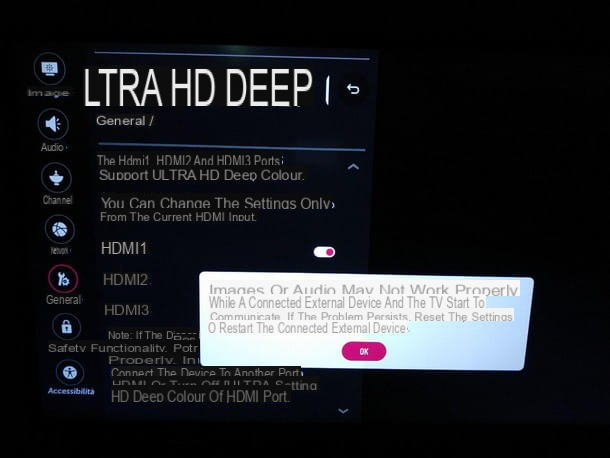
Now that the LG TV is configured, all you have to do is start the HDR content from the chosen source: if everything went well, you should see the comic appear. HDR in the upper right corner of the screen, a clear sign that extended dynamic range is also active for the HDMI source in use. If you have multiple HDR compatible HDMI sources, quietly repeat the steps above for each of them.
If you have problems playing content via HDMI source, make sure that the content was produced using this technology, that the device you choose supports HDR and, as a last resort, that the cable you are using satisfies the standard HDCP 2.2 (or higher). Usually, the original cables of the various devices are compatible with this standard; if this is not the case, or if you need a slightly longer cable than the one you have, you can get one that is certainly compatible in the best computer stores, or online.
Vedi offers your Amazon How to enable HDR on LG TV

























