 Smartphones now have increasingly larger screens but it can happen, if you have vision problems, that the screen content is too small to be read or seen well without having to bring the phone too close or repeatedly adjust the glasses. Viewing web pages on your Android smartphone or iPhone or even on tablets like the iPad can be unclear or difficult to read well even for those who have no vision problems, especially on sites that are not optimized for reading from the screen of mobile devices.
Smartphones now have increasingly larger screens but it can happen, if you have vision problems, that the screen content is too small to be read or seen well without having to bring the phone too close or repeatedly adjust the glasses. Viewing web pages on your Android smartphone or iPhone or even on tablets like the iPad can be unclear or difficult to read well even for those who have no vision problems, especially on sites that are not optimized for reading from the screen of mobile devices.Fortunately, it is always possible to enlarge the screen and zoom in to better see what you are looking at, without even using external applications but relying only on the accessibility features available on all modern phones, whatever the operating system used. In the following guide we will show you how to enlarge the screen on Android and iPhone / iPad, so as to take advantage of the zoom functions when we open a specific phone app or when we surf the Internet.
READ ALSO -> Enlarge PC Screen: All Ways
How to enlarge the screen on Android and iPhone / iPad
In the following chapters we will show you how to use the accessibility features built into modern phones to apply the zoom effect to apps, the numeric keypad and web pages. For completeness of information we will also show you how to activate the zoom on browsers for mobile devices, so as to limit the zoom only to reading web pages.
How to enlarge the screen on Android
To enlarge the screen on an Android mobile we open the app Settings, let's open the menu Display o Screen and identify the item Display dimensions o Screen size, so you can change the resolution or zoom of all the apps launched on the phone (including the icons in the drawer). Alternatively we can apply a zoom to the screen by taking us to the path Settings> Additional settings / Advanced settings> Accessibility> View and change the items Display dimensions o Magnification.
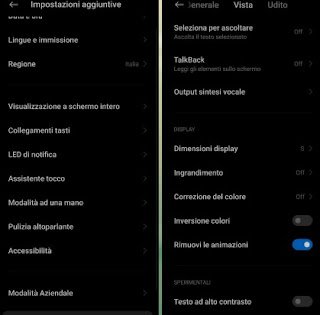
In display dimensions we set the lower bar towards a positive value or towards a larger size (for example L or XL), while to apply a zoom we open the menu Magnification and we activate the present switch, so as to be able to enlarge only a part of the screen with the triple touch or with a specific shortcut (according to the phone model in our possession).
How to enlarge the screen on iPhone / iPad
To enlarge the screen on an Apple mobile device we open the app Settings, we press on the menu Screen and brightness, scroll through the available options and press on the menu Text size (to change the font size) and up Zoom screen.
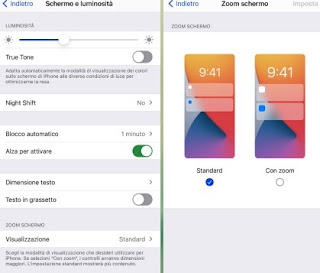
Once the last menu is open, activate the With zoom item to zoom in on the menu pages, apps and the start screen, so that even those with low vision can benefit from a small screen without straining.
If, on the other hand, we want to activate the zoom of the iPhone, we open the app again Settings, let's get to the menu Accessibilità, we press on the menu Zoom and activate the switch of the same name at the top.
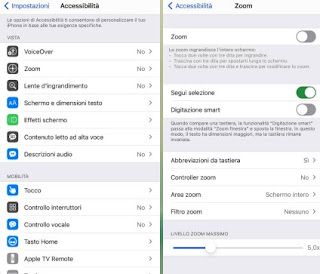
By activating this function we will be able to apply a zoom to a precise area of the screen simply by touching and holding it, so as to obtain a sort of integrated "magnifying glass" with which to read the smallest text or the invisible parts of more complex web pages.
How to enlarge web pages on browsers
On all smartphones and tablets, both Android and iPhone and iPad, when you visit a website we can enlarge the page you are navigating with a double tap or with the pinch gesture. If the page does not display well or needs to be zoomed, we can also do it with the options available on modern browsers.
If we use Google Chrome on Android and on iPhone / iPad we can zoom the page by pressing on the three dots at the top right, pressing on the menu Settings and open the menu Accessibilità.
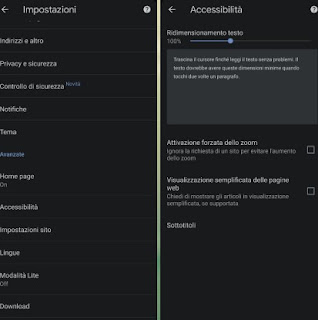
From this menu we can change the size of the text to make it more visible and activate the items Forced zoom activation e Simplified display of web pages, so as to view the pages with a marked zoom effect, zoom with the two touches on the screen even on sites that have disabled the touch to zoom and view the web pages in simplified mode, so as to be able to read them more easily.
The simplified reading mode is also present with the browser Mozilla Firefox, also available for Android and for iPhone / iPad.
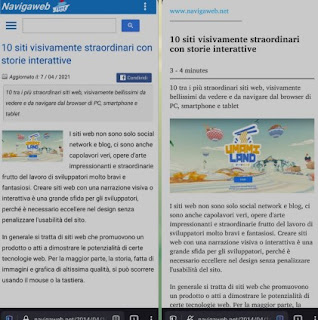
On the pages where we have difficulty reading, we can press down on the reading mode icon and thus activate this special mode, which will occupy the screen with a simplified version of the page, so that it can be read without any difficulty.
To try other browsers on our smartphones or tablets, we invite you to read our guides Best Android Browser for Smartphones and Tablets e Best Browsers for iPhone and iPad alternatives to Safari.
Conclusions
For those with vision problems or for those who wear glasses against myopia or other visual defects, they can certainly benefit from the zoom on the phone screen, so as to carefully read all the websites they are interested in without having to wait to be in front of the PC or on a larger screen. The zoom systems built into modern operating systems are very effective, as are the zoom systems and reading modes built into web browsers.
If we want to give an Android smartphone to an elderly person, we invite you to read our guides Turn Android into a phone for seniors, simple with big buttons e Turn Android into a phone for seniors, simple with big buttons.


























