Minimum requirements

First of all, as I told you at the beginning of the guide, I would like to show you which are the minimum requirements required for install Windows 8 on your PC: you can find them below.
- Processor: 1 GHz or higher with support for PAE, NX and SSE2.
- RAM: 1 GB (32 bit) o 2 GB (64 bit).
- Spazio his album: 16 GB (32 bit) o 20 GB (64 bit).
- Graphic card: Microsoft DirectX 9 graphics device with WDDM driver.
For further details, you can refer to the specific information web page.
Preliminary operation
Before getting to the heart of the guide, then going to find out what are the steps you need to take to install Windows 8 on your PC, there are some preliminary operations that you have to accomplish.
I mean, to be precise, to find (or create) theISO image operating system and running a data backup present on the disk of the computer on which you are going to install the new system.
Download Windows 8
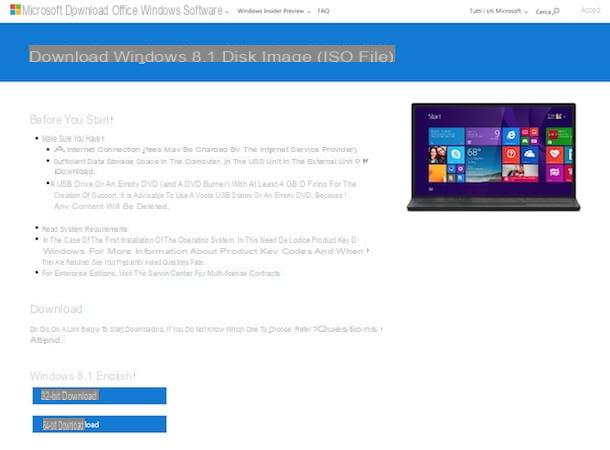
To be able to install Windows 8 on your computer you necessarily need theISO image of the system. If you own the installation disk of the OS or one stick with the system image, you don't have to worry about anything at all, as everything you need is already on the media.
If not, you can download the Windows 8 ISO image (or rather the Windows 8.1) from the Microsoft website, acting simply, legally and free of charge. You do not need the product key to authorize the download (but to activate the system yes, of course) and it is not mandatory that the same operating system or another Microsoft OS is installed on the computer in use to proceed with the download.
Taking into account what has just been stated, to download linked to this web page, select the edition of the operating system you want to obtain (eg. Windows 8.1 or Windows 8.1 N) from the drop-down menu Select edition and click on the button Confirmation. Then indicate the language of the product using the drop-down menu Choose a language which is shown to you later (ex. cityno) and click on the button again Confirmation.
Subsequently, the web page will be reloaded and you can finally proceed with the download of the operating system by clicking on the button 32-bit Download (to get the 32-bit version) or on that 64-bit Download (to download the 64-bit version). Note that the Windows 8.1 ISO file weighs around 4GB, so the download may not be exactly lightning-fast, especially if your internet connection isn't particularly fast.
The ISO image that you will get at the end of the download can be burned on a DVD, as I explained to you in my guide on how to burn ISO files, or copied to one USB pendrive, as I told you in my guide on how to burn ISO to USB, to install the operating system on your computer.
Data backup

As anticipated, another operation to be carried out in advance, before installing Windows 8, is to perform a data backup present on the hard disk of the computer on which to install the operating system (so that it can be accessed again later, even in the event of any problems).
To do this, just use a external hard disk and transfer all of your personal files inside, following the instructions on what to do that I gave you in my tutorials on how to transfer files to an external hard drive and how to back up your data. If you don't have a hard drive yet and you don't know which product to go for, I recommend reading my buying guide on external hard drives.
If you don't have an external hard drive (and you don't want to buy one) but you have more secondary partitions on the drive, you can possibly consider moving your files to these, which, it should be noted, will not be involved during the procedure. Windows 8 installer on the main drive.
How to install Windows 8
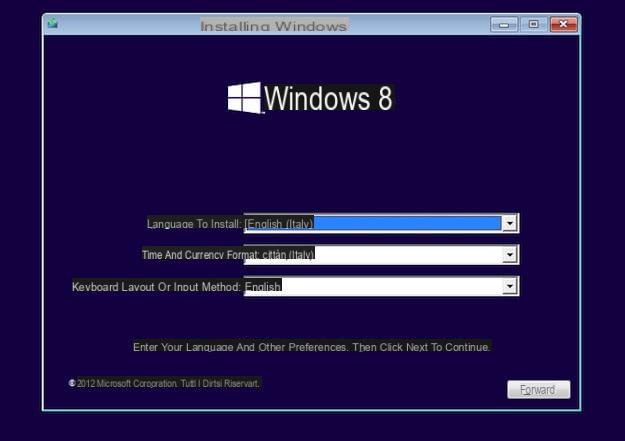
Having completed the preliminary steps above, we can finally get to the heart of the matter and go and discover, how to install Windows 8.
First, you need to enter the diskette or the USB pendrive with the operating system installation files on the PC e restart the computer. At this point, wait for the writing to appear on the screen Press any key to boot from CD-ROM or DVD-ROM and press any key on the PC keyboard to start the Windows 8 setup.
If you can't boot the DVD or USB stick to install the operating system, you probably need to set up the BIOS so that it sees the DVD or USB drive as the reference drive for booting. If you don't know how to do this, read my guide on how to set up the BIOS to get your ideas straight.
Once the Windows 8 installation procedure has started, select the language of the operating system (cityno) in the appropriate drop-down menus and first click on the button NEXT which is located at the bottom right and, later, on the button Install. Then type the product key of your copy of Windows in the appropriate text field and click on the button again NEXT. Then accept the terms of use of the operating system, putting the check mark next to the item I accept the license conditions, and click the button once more NEXT.
Now you have to choose whether to install Windows 8 updating the copy of the operating system already present on the computer (only with Windows 7 e later versions all data, programs and settings are retained, while for Vista e previous versions there are major limitations in this regard) or whether to install the system formatting l’hard disk del PC.
In the first case, click on the item Update and follow the wizard that will take care of transforming the operating system into Windows 8, without data loss. If, on the other hand, you prefer to format the PC hard disk (or install Windows 8 on a separate partition), click on the item customselect il drive on which to install the system, choose the options Drive options (advanced)> Format to format the selected partition and click the button NEXT to start copying Windows files to your PC. After a few minutes, the PC will restart by itself.
When the PC restarts, wait for the device configuration to be performed and follow the procedure of initial configuration Windows 8, in which you will have to choose the name of the PC, the color to use as the background of the Start Screen and other settings related to updates, file sharing, etc. If you want to use the default settings, click the button Use quick settings and immediately go to the next step.
The next step is to enter your Microsoft email address (Live / Hotmail / Outlook) to use the cloud features of the operating system. If you are not interested in synchronizing data and apps between multiple PCs through the cloud services of the Redmond giant, you can decide to use a standard local user account (such as that of Windows 7 and earlier), by first clicking on the item Sign in without a Microsoft account and then on that Local account.
Finally, type the username and Password that you want to use for your user account on the PC (if you choose the Live / Hotmail / Outlook account, they will be the same as the login data of the email address) and click on the button end to enjoy your Windows 8. The system will be accessible after a short presentation of its features.
How to install Windows 8 on Windows 10
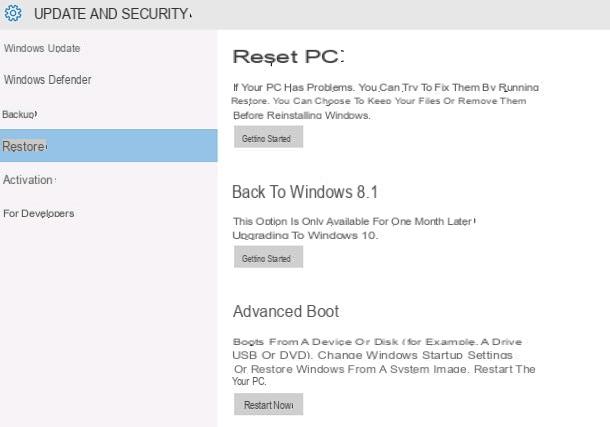
If they have passed less than 30 days since you upgraded from Windows 8 to Windows 10, you can perform the downgrade procedure without losing data present on the computer (although I still suggest you make a backup, as I explained in the step at the beginning of the guide, to avoid any unexpected events). The only things removed will be the apps and drivers installed after the update.
To carry out the operation in question, click on Start button Windows 10 (the one with the windows flag), select the icon of Settings (Quella with l 'gear), click on the wording Update and security that you find in the window that has opened on the desktop and select the item Restoration, in the sidebar on the left. Then press the button To start that you find under the heading Return to Windows 8.1, to start the downgrade procedure.
If you are asked why you would like to downgrade, please indicate it by choosing from the options on the screen. Then click on the button button NEXT three times in a row and confirm what your intentions are by pressing the button Return to Windows 8.1.
Once this is done, the restore process will start. Afterwards, the PC will restart and perform the necessary steps to reinstall Windows 8. Before accessing the desktop, you may be asked to enter the product key and login credentials user account.
If, on the other hand, they have passed more than 30 days since you upgraded Windows 8 to Windows 10, to go back to the previous version of the operating system you can perform aclean installation of the operating system, as I explained to you in the previous chapter, or restoring from a backup. For more information, please refer to my tutorial on how to get back to Windows 8.
How to install Windows 8 on VirtualBox
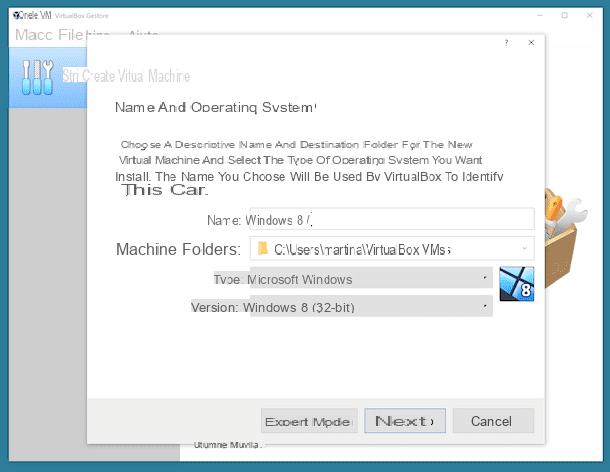
Don't feel like overwriting your current operating system but still don't want to give up on Windows 8? Then install the operating system on one virtual machine (therefore a sort of PC in the PC, which does not affect the real system) using a virtualization software.
Personally I suggest you VirtualBox, a program for Windows, macOS and Linux that is free, open source and very simple to use, which allows you to create and use virtual machines in a very simple way.
To use it, first download the program on your computer by connecting to its website and clicking on the link Windows hosts present under the heading VirtualBox x.x.x platform packagesat the top of the page.
Once the download is complete, open the .exe file obtained and, in the window that is shown on the desktop, click on the button NEXT three times in a row and then on the buttons Yes e Install. Then press the button again Yes, select the voice Always trust software from Oracle Corporation and click on the buttons Install e end to conclude the procedure. Note that, during setup, the Internet connection will drop for a few moments, because the program must install the network driver needed to run the Internet on virtual machines.
At this point, you can proceed with creating the virtual machine on which to install Windows 8. To do this, click on the button New located in the upper right part of the VirtualBox window and type in the field Your name the name you intend to assign to the virtual machine you are about to create (e.g. Windows 8) and the location where you want to save it using the field Folder of the car.
Then, select the item Microsoft Windows give menu to tendin Type e Windows 8 (32-bit) o Windows 8.1 (32-bit) give menu to tendin Version and click sul pulsating Following. It indicates, therefore, the quantity of RAM to be assigned to the virtual machine by moving the cursor on the appropriate scroll bar (being careful not to steal precious resources from the operating system).
Then click on the buttons Following e Crea, press the button again Following twice in a row and set the size of thehard disk virtuale that you want to create to virtualize Windows 8, always taking into account what are the actual hardware properties of your PC. However, keep in mind that the hard drives created by VirtualBox are ad dynamic expansion, which means that they only take up space on your computer's disk when it is actually filled with data. To finish the process, click on the button Crea.
Now you have to proceed with the actual installation of Windows on the virtual machine. So, start the virtual machine you just created by double clicking on its name (in the list on the left of the VirtualBox window), click on the drop-down menu in the new window that opens, insert the installation disk Windows 8 and select the latter from the appropriate drop-down menu. If, on the other hand, you have theWindows 8 ISO image saved on your PC, select it by first clicking on the icon with the folder. Then click on the button starts.
Once this is done, there is nothing left to do but stick to the usual installation wizard of the operating system, which is what I explained to you in the previous step. Once the installation is complete, you can start your virtualized Windows 8 simply by opening VirtualBox and double clicking on the name of the virtual machine. For more details about how VirtualBox works, you can refer to my tutorial specifically dedicated to how to use VirtualBox.
How to install Windows 8 on Mac
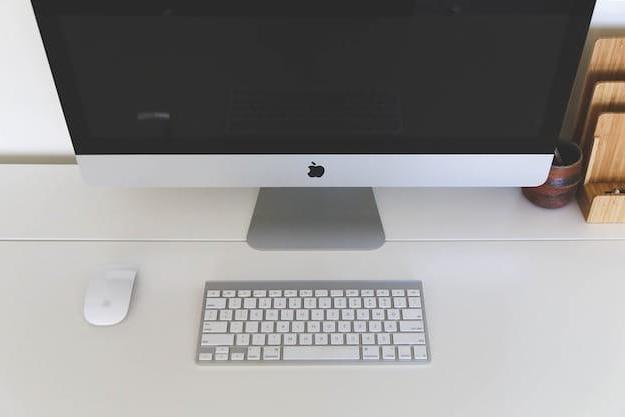
Possiedi a Mac and would you like to install Windows 8 on your Apple-branded computer? First of all, I tell you that it is feasible. Secondly, I suggest you perform the operation in question by relying on a convenient function integrated directly into macOS and named Boot Camp. In case you have never heard of it, it is a tool that allows you to create a dual-boot system, thus installing Windows on a special disk partition and allowing macOS and Windows to "coexist" on the same computer without problems.
Alternatively, you can resort, even in the case of macOS, to the use of software for virtualization, such as the aforementioned VirtualBox (which is also available for macOS, being a cross-platform solution) or, if you prefer to rely on something specific for Mac, I suggest the use of Parallels, another program belonging to the category in question but of a commercial nature (it has a base price of 79,99 euros).
For further information, I refer you to reading my guides on how to install Windows on Mac and my tutorial on how to virtualize Windows on Mac.
How to install Windows 8 on Ubuntu

On your PC you have installed Ubuntu but would you still like to try Windows 8? Then you can always refer to the use of the aforementioned VirtualBox, then going to virtualize the operating system, or you can create a system dual boot in which to choose, each time the PC is turned on, which operating system to run.
In this second case, you need to partition the disk in order to create a partition for Windows. Next, you have to boot from the installation disk (or USB stick) of the Microsoft operating system and you must install a new copy of the latter on the partition created previously.
For more details on this, I refer you to reading my guide focused specifically on how to install Windows on Linux.
How to install Windows 8

























