Preliminary operation

As you'll find out shortly, either Windows 10 and Windows 8.1 they have an integrated recovery function that, if necessary, allows you to keep the personal files on the system disk or partition intact, thus eliminating only the installed programs and reinstalling the operating system again. To restore completely Windows 7instead, it is essential to delete all the data saved on the disk or partition where it is present.
In any case, whatever procedure you choose, I recommend that you create a backup copy of all the data that is important to you: by doing so, you can operate in complete serenity, with the certainty that your files will be safe even if something should go wrong. If you are not very prepared on the subject, I invite you to take a look at my in-depth analysis dedicated to backup, in which I have provided you with valuable explanations on the subject, also indicating the most convenient methods to secure your data.
Also, unless you intend to roll back the operating system to an earlier state (using Windows restore points) or work through the BIOS using pre-packaged Windows images from the manufacturer, the restore operation is very likely to involve also the loss of the drivers already installed in Windows: for this reason, I suggest you take a look at my guide on how to download the drivers, so that you already have in mind the steps to take to get the device drivers again, once completed system restore.
Finally, remember to keep the Product Key of the copy of Windows currently installed on your computer, as you may have to re-enter it once the restoration is complete: if you do not remember it or can no longer find it, you have the possibility to recover it before even starting the Windows recovery, using one of the programs that I pointed out to you in this guide.
How to reset Windows 10
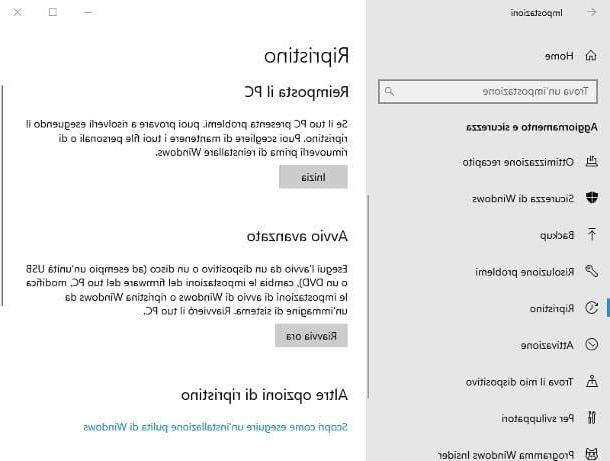
It is your intention restore Windows 10 in the simplest way possible, I suggest you use the special feature included "standard" in the operating system. This, in practice, allows you to reinstall a new copy of Windows 10 in a completely automatic way, with the ability to keep or delete personal files, according to your needs.
Once you have secured your personal files, proceed as follows: first click on the menu Home Windows (the pennant located in the lower left corner of the screen), press the button in the shape ofgear located in the sidebar of the same, then click on the item Update and security and, later, on the option Restoration (present in the left part of the window that opens).
At this point, click on the button Start located in the frame Reset your PC, indicates se keep personal files (removing the programs and settings anyway) or remove everythingby clicking on one of the available buttons. On some computers, typically laptops, you can also find an option for Restore default settings, useful to restore the computer to the factory state, ie with the same programs, services, drivers and everything you found on the PC when you turned it on, immediately after purchasing it.
Once you have made your choice, follow the instructions provided on the screen to continue: generally, what you have to do is read the warnings that are shown to you, click several times on the button NEXT to confirm that you have read them and, finally, press the button Restore, to start the reset procedure which, I remind you, is irreversible e it cannot be interrupted.
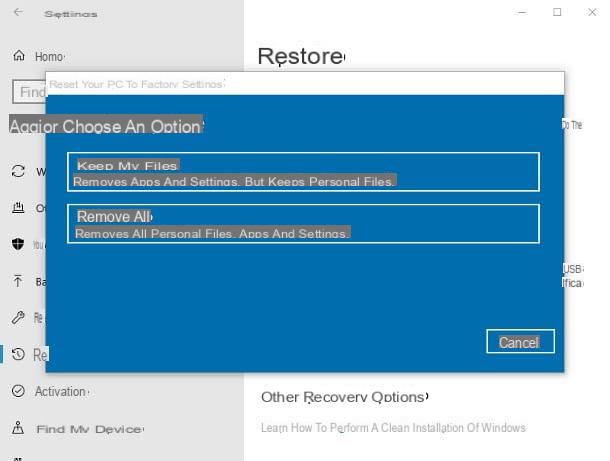
Note: if you have chosen to remove everything, you will be asked whether to act only on the Windows partition or on all units present in the computer. Also, you can choose whether delete files only or whether to proceed to thorough cleaning of discs: this last operation avoids any data recovery and is useful if you intend to sell the computer, but it can take several hours to complete.
After a few moments, the computer should be automatically restarted and Windows restored to its initial settings: if you have opted for only reinstalling the operating system, while keeping your personal files intact, the process should be relatively short. If, on the other hand, you have requested the complete deletion of the files and the cleaning of the drives, the recovery procedure will be particularly long (it could take up to a few hours).
Either way, you won't have to do anything at all: Windows will take care of reinstalling the system. Once this procedure has been completed, you will be offered the initial configuration procedure again, in which you will have to adjust the various settings of the operating system: language, keyboard layout, time zone, system users, using Cortana and anything else.
Once the Windows 10 recovery procedure is complete, the copy of the operating system should be automatically active (since the serial in your possession should already be tied to the motherboard of the computer). If this does not happen, access the Settings Windows and click on the items Activation e Change product key to enter the serial in your possession.
If you need an extra hand to complete the recovery of Windows 10, or if you need to act via an external installation media (in the event that, for example, the PC is unbootable), I invite you to a 'careful reading of my guide on how to restore Windows 10, in which I have treated the subject in great detail.
Restore Windows 10 without losing data
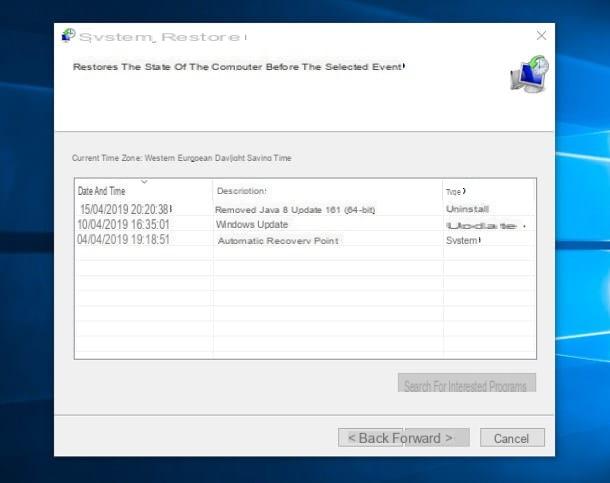
How do you say? Do you want to restore the correct functioning of Windows 10, but without reinstalling Windows from scratch or getting rid of personal data, drivers and installed programs? If so, you can use the restore points Windows, which allow you to restore the system to a previous state, leaving your personal files unaltered and deleting only the programs (or drivers) installed at a later date than the chosen restore point.
Doing so is really simple: first, open the menu Home Windows, type the term restoration in the search bar located at the bottom (or in the Cortana bar, if available) and select the item Create restore point ... among those proposed. Then click on the button System Restore ... in the window that opens.
Note: the procedure that I am about to explain is also valid for Windows 7 e Windows 8.1. In this case, however, after typing the word restoration in the Start menu, you have to click on the item System Restore present directly in the latter.
Once the main screen of the System Restore utility opens, click on the button NEXT, then indicates a restore point to return the computer to (helping you, if necessary, with the date and time specified in the table and with the Description of the operation that "caused" the creation of the restore point) and click the button again NEXT. If necessary, you can put the check mark next to the item Show additional restore points to view the older (or less relevant) ones.
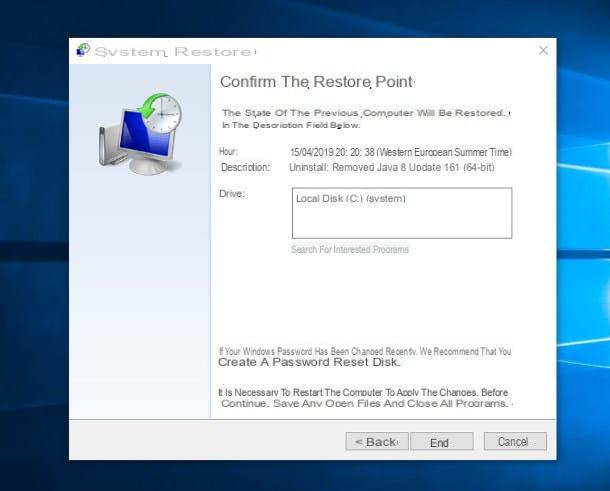
Once you get to the summary screen, make sure you have selected the correct restore point and, if you want to get a list of programs / drivers that will be deleted and those that may need to be reinstalled once the restore is complete, click on the item Look for interested programs. Carried out all the necessary checks, and aware that this operation it will delete all programs / drivers installed at a later date to the chosen restore point, click on the button end, in order to restart the computer and start the recovery process, which can no longer be interrupted.
When finished, the PC should reboot and, if everything went well, return to the state it was in on the specified date (except for personal files, which will be left untouched in any case).
How to reset Windows 8.1
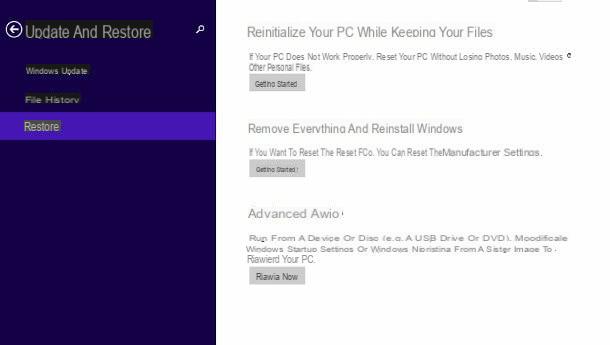
For your information, too Windows 8.1 has an integrated recovery system very similar to the one present in Windows 10: even in this case, you can choose whether to reinstall Windows while keeping your personal files intact, or whether to remove all the files on the disk / partition, with the possibility of completely cleaning up the drive (very useful option if you have to sell the computer).
To access it, press the key combination Win + I to open the Charms Bar dedicated to settings, click on the item Change PC settings located at the bottom of it, then click on the items Update and restore e Restoration placed in the sidebar of the window.
Subsequently, follow the procedure that best suits the operation you intend to undertake: if you want to restore Windows 8.1 by deleting only the programs and system settings, without touching your personal files, click on the button To start placed at the section Reinitialize your PC while keeping your files, click on your button NEXT twice in a row and, finally, click on the button Reinitialize to start the restore process, which can no longer be stopped.
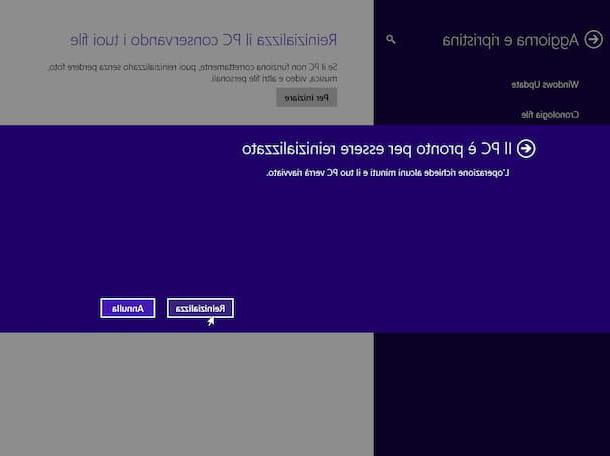
If, on the other hand, you want to delete the entire contents of the Windows partition (and, if necessary, of all the other drives), click on the button To start collocato sotto the dicitura Remove everything and reinstall Windowsclick on your button NEXT, indicates whether to act only ondrive where Windows is installed or on all units present in the computer and, finally, indicates whether delete files only o clean the unit completely (in the latter case, the operation could take several hours).
In any case, once you have selected the options that suit you best, click on the button Reset your PC to start the recovery of the computer which, starting from this moment, can no longer be interrupted. When the procedure is completed, you will be taken to the Windows 8.1 first configuration screen, in which you will need to indicate the information on language and country, data relating to PC users and, if required, the Product Key operating system. For additional explanations on the steps above, I urge you to consult my specific guide dedicated to restoring Windows 8.1.
If, on the other hand, you need to restore the computer to a previous state, without however altering the data or the programs installed up to the date of your interest, you can use the utility of system restore, which I explained to you in one of the previous sections of this guide.
How to reset Windows 7
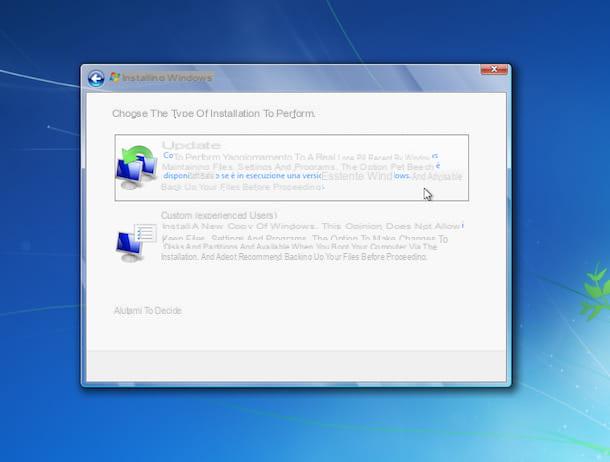
Unlike what we saw for Windows 10 and Windows 8.1, Windows 7 does not have a built-in recovery utility: this means that you will have to act in the "classic" way, that is, using the installation disk operating system, or one USB pendrive specially prepared for the purpose. If you don't have them, you can create them in no time by following the steps I have shown you in this guide.
Once you have retrieved the most appropriate installation media, insert it into your computer, reboot the machine and access the BIOS / UEFI to make the PC start from the DVD or USB stick, and no longer from the disk. Typically, you can do this by pressing the key Canc immediately after starting the computer, by entering the section Boot and setting the CD player or USB stick as the primary boot device. For more information on this, you can refer to the tutorial I dedicated to the topic.
If everything went well, you should be asked to press a key to boot from DVD or USB: press any key on the keyboard and wait a few seconds for the installation screen to be displayed correctly. Then click on the button NEXT, Then Install and, if requested, indicate theWindows 7 edition you want to install on your computer and click again on NEXT.
Next, put the check mark next to the item I accept the license conditions, click the button again NEXT and then on the button Custom (expert users) to access the system installation screen: at this point, choose the partition on which Windows is currently installed, click on the item Drive options (advanced) located in the lower right corner and, aware that the next operation will go to delete all data present on the existing partition, first click on the item Format and then on the button OK.
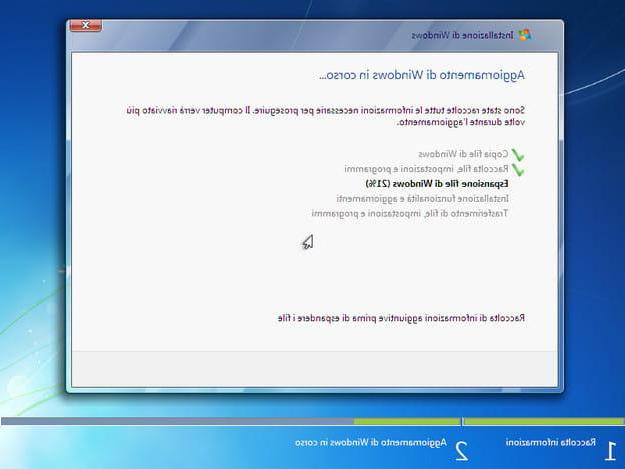
At this point, you just have to click on the button NEXT and wait for the first part of the Windows 7 installation process, which should take about a quarter of an hour, to complete.
At the end of this phase, the computer should restart by itself and start the initial configuration phase of Windows 7: indicate the information requested in the appropriate screens (language, time zone, information on users and passwords and, above all, the Product Key) and wait patiently for the first system configuration to be completed. If you need additional help, you can check out my step-by-step guide on how to reset Windows 7, in which I covered the subject in great detail.
If, on the other hand, you need to perform a more "moderate" recovery of the operating system and bring it back to an earlier date, while leaving files and (part of the) installed programs unaltered, you can use the utility of system restore, which I told you about in the previous chapter of this guide.
How to restore Windows from BIOS
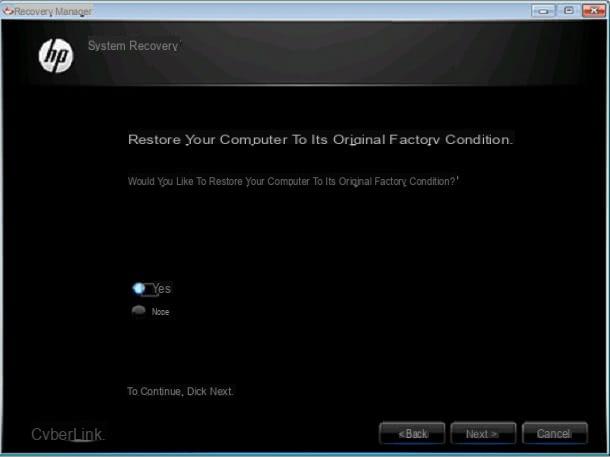
You did not find the steps I showed you useful, since you are no longer able to enter Windows, so you need to format directly from the BIOS? No problem, know that this is an absolutely feasible operation.
Exactly as seen with Windows 7, you can also restore Windows 8.1 and Windows 10 directly from the installation disk or USB key: all you have to do is set UEFI (or BIOS) to boot from DVD or key, by accessing the relevant configuration panel as I have explained to you in this guide, insert the installation media into the computer, restart the machine and, if necessary, press a key to directly access the system setup program.
If you do not have the Windows 8.1 and Windows 10 installation DVDs / USBs, you can create them by following the instructions I have provided, respectively, in the appropriate sections of this guide and this other one.
If, on the other hand, you have a laptop or a pre-built desktop PC, things could turn out to be even easier. Numerous manufacturers, in fact, make available to users of pre-packaged recovery images, to be used as needed to complete a large number of tasks: resetting boot options, restoring the operating system, restoring the computer to its factory state, and much more.
To take advantage of this possibility, it is usually sufficient to press a specific combination of keys, specified on the PC start screen, immediately after turning on the PC, and proceed following the instructions that are shown on the screen. For example, sui HP notebook, you can access the utility Recovery Manager pressing the key F11 (or the keys ESC e F11) immediately after turning on the PC: from there, you can choose whether restore the operating system, pre-installed programs and drivers (option System Recovery), formatting partition C: and leaving all the others intact; or whether to return the computer to the factory state (option Factory Reset), destroying virtually everything saved there, including partitions.
How to restore Windows

























