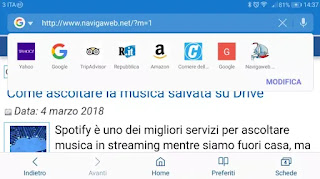 Not everyone knows that the browser that Samsung installs on its phones can be installed on all smartphones and, surprisingly, it's not bad at all.
Not everyone knows that the browser that Samsung installs on its phones can be installed on all smartphones and, surprisingly, it's not bad at all.The Samsung browser is a rather recent app, introduced last year and improved over time with the addition of many small functions that have made it a worthy and valid alternative to the usual names like Firefox and Chrome.
It browser Samsung works fine, has a clean and clear Chrome-like interface and hides interesting tricks and secrets and important ones such as, for example, the night mode, the quick menu and an innovative management of favorites and secret mode.
ALSO READ: Best Android Browser for Smartphones and Tablets
1) Quick menu
The most interesting feature of the Samsung browser, which is immediately evident at the first start, is that of the quick menu, a mobile button that appears on the browser in transparency, which allows you to quickly access the main options.
In particular there are buttons to share the web page, to activate the night mode, to open a new tab, to change the size of the web page text.
The feature is on by default, but you can also remove it by tapping the three-dot menu icon in the top right address bar, going to Extensions and disabling the Quick Menu option.
You can also remove the quick menu by holding down the icon and dragging it to the Remove icon at the top.
The quick menu can also be customized by tapping it and then pressing the gear key.
You can then leave the quick menu active by removing one or more buttons instead.
2) Fast page scrolling
If you encounter a long page, to get to the bottom immediately or to return to the top after reading it all, you can quickly scroll through a page, holding down with your finger on the cursor on the scroll bar on the right and then dragging it up or down. the bass.
To return to the top from the bottom of a page, just tap the button that appears in the center, with the arrow pointing up.
3) Open links in a new tab, in the background
Opening links in the background is very convenient for opening different sites, for example different search results, without leaving the page, in order to then check and read them one after the other in sequence.
While all Internet browsers have the ability to open a clicked link on a web page in a new tab, on the Samsung browser, you can tap and hold a link to find the option that opens it in the background.
4) Card management
If you have two or more tabs open, you can manage them by tapping the tabs key at the bottom right.
The preview screen of the open tabs allows you to close them all in one touch, to activate the secret mode and then to open a new tab.
You can also swipe your finger from right to left over the address bar to switch between tabs.
5) Secret mode
As seen, in the tab management mode it is possible to use the secret mode which is a rather original trick and missing in other popular browsers.
The Secret mode offered by Samsung is like Google's Incognito mode, plus the ability to save secret favorites and password protect them.
The secret mode is therefore a section of the browser independent from the normal mode, to keep the memorized sites secret and protected even with passwords.
6) Favorites management
In the Samsung Internet Browser, you can quickly add the open site to your favorites list by tapping the star button at the top left of the address bar.
Samsung Internet allows you to add a web page to Quick Access, the Android home screen or saved pages (for offline reading) by tapping and holding the Favorites button on the bottom bar.
You can also organize your favorites by creating folders, from the Favorites screen, by tapping the three-dot icon in the top right corner.
7) Quick access
In addition to favorites, sites can be added to quick access by tapping on the Favorites button and holding.
Quick access appears by tapping the address bar of the Samsung Browser.
When the icons of the sites in quick access appear, you can make additions and changes by pressing the relevant buttons.
8) History Management
The history of the Samsung browser can be viewed from the Favorites menu or also by pressing and holding the back button in the bottom bar.
Note that Samsung separates the regular history of visited sites from the history of videos watched on the browser, which then become easier to retrieve and review.
9) Sharing of favorites and history
From the screen that lists your favorites and also from the history, you can press the Share button at the top to share one or more sites on social networks, via email or on Whatsapp.
10) Night mode e reading mode
The Samsung internet browser has a night mode which can be activated via the quick menu.
The night mode works really well, it brings a black background to all sites and changes the colors of the web pages in order to soften the annoying blue lights for the eyes.
In addition to the night mode, there is also a more hidden reading mode, which turns web pages into clear, seamless text.
This reading mode is only available for some sites and can be activated when you buy an icon with an R on the left on the address bar.
11) Download videos
It is interesting to note that with the Samsung browser it is possible to download videos from internet sites in an easy way
When you see a video, touch and hold it to see the download button appear.
12) Samsung Browser Settings
Among the main settings of the SAmsung Browser, accessible from the button with three dots at the top right, we have:
- change the location where to save the files downloaded from the internet, by going to Settings> Advanced (only if there is an SD card).
- change default search engine.
- activate the QR code scanner, in Extensions.
- activate the synchronization of bookmarks on a Samsung account.
13) Synchronize your bookmarks with Chrome
For those who use Chrome on PCs, bookmarks can be synchronized by installing the Samsung Browser Chrome extension.
The Samsung browser for Android can be downloaded to any smartphone from the Google Play Store


























