Today, we offer you a quick and easy tutorial to show file extensions and hidden folders on Windows. Two things that can be useful to you to know with which software to open certain files, but also to detect infected elements behind which malware capable of wreaking havoc can hide.
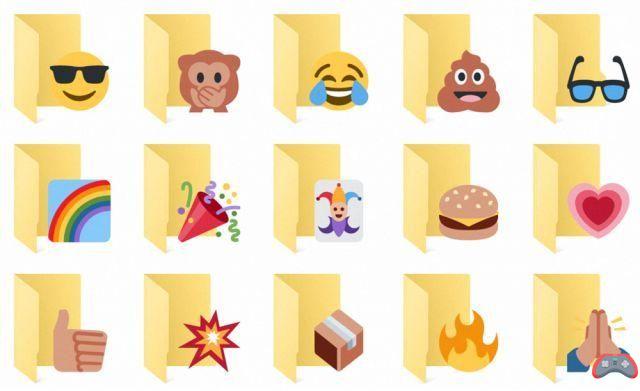
Show hidden folders and file extensions on Windows
Note: the screenshots we use for this tutorial were captured on Windows 10, but the process is the same on earlier versions. Only the name of the tabs may change slightly, but the process is always carried out in the same place.
For file extensions
1. Open the file explorer, by going to "Documents", for example
2. At the top of the window, click on “View”
3. Then check the box "File name extensions" located on the right
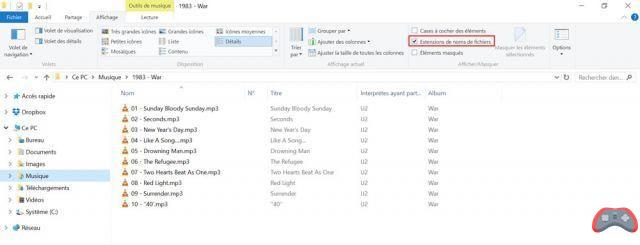 4. You should now see them appear. In our example, you can see “.mp3” extensions on the music files.
4. You should now see them appear. In our example, you can see “.mp3” extensions on the music files.
Now that the extensions are clearly displayed, you can tell at a glance what type of file it is and which application to use as the default to open it. You will also be able to detect malicious files which may be executables (.exe) hidden behind a fake file extension. Now you won't be fooled again.
For hidden folders and files
1. Open the file explorer, by going to "Documents", for example
2. At the top right, click on “Options > Change file and search options”
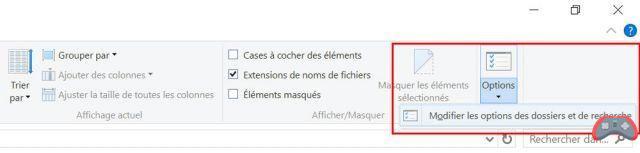 3. In the window that has just opened, go to the “View” tab, then find the line “Show hidden files, folders and drives”.
3. In the window that has just opened, go to the “View” tab, then find the line “Show hidden files, folders and drives”.
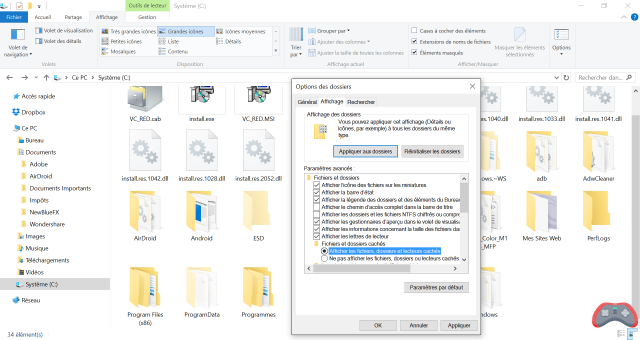 4. Press “Apply”.
4. Press “Apply”.
Here, you should see transparent folders and files appearing in certain places on your PC. Be careful, these are often system files, so it is important not to delete them without knowing exactly what you are doing.
- Discover : Windows 10, here's how to remove Microsoft Edge
Now you know everything! If you encounter any difficulties, do not hesitate to let us know in the comments. There are also many hidden options thanks to Windows 10 God Mode. While waiting for our next Windows tutorial, we explain how to find desktop icons on Windows 10.
The editorial advises you:
- Windows 10: 3 tips to find files more easily


























