 It happens more and more often that on Android smartphones (Samsung Galaxy, Xiaomi, Huawei but also others) to see advertising screens that appear suddenly or using specific applications, actually copying the old popup messages that once also appeared on PCs.
It happens more and more often that on Android smartphones (Samsung Galaxy, Xiaomi, Huawei but also others) to see advertising screens that appear suddenly or using specific applications, actually copying the old popup messages that once also appeared on PCs.Here we are not talking about innocent advertisements like those of websites like this that allow the author to work, but rather annoying, intrusive advertisements that disturb the use of the mobile phone and that can also lead to installing malware applications.
In this guide we will show you how to block pop-ups and overly invasive advertisements on Android working both on the permissions provided to the various apps and using some settings provided by modern web browsers, so as to avoid pop-ups from disturbing navigation or from appearing suddenly while we are playing or while we are using an important app.
ALSO READ: How to block automatic popups and redirects on Chrome and Firefox
Block popup permissions
To avoid the appearance of popups coming from untrustworthy apps or from apps that always show popups even when we close them, it will be enough to act on some permissions offered by the new Android versions (from 6.0 onwards).
If we have a Xiaomi smartphone, for example, we can block annoying popups by opening the app Settingspigging his App, opening the menu Permissions, taking us to the menu Other permissions, swiping to the right on the tab Permissions and finally opening the menus Displays pop-up windows when running in the background e Show pop-up windows.
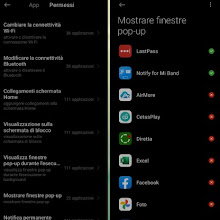
The menus are also similar on other Android smartphones, just open the app Settings and check in section App o Safety. If our phone does not have effective permission control we can install the app Permission Android.
Block app overlap
On recent Android versions some apps may have a special permission, which allows you to overlap other apps even when they are not active.
This permission is useful in some scenarios (just think of the LastPass app, which can use it to enter passwords on its own in apps or sites), but many apps use it to deceptively display ads and pop-ups that are difficult to manage and remove.
To block pop-ups and advertising notifications on Android that take advantage of this permission, simply open the app Settings, take us to the menu Safety o Privacy, press on Special permissions and finally open the menu Show above other apps.
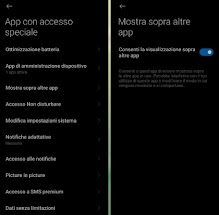
The list of apps that can exploit this invasive permission will be loaded; to remove this permission and avoid the appearance of unwanted popups or advertising windows, open all the apps listed one by one and press the switch next to the item Allow viewing on top of other apps, leaving permission only for apps we trust or need (such as the aforementioned LastPass).
If we can't find this menu or the screen for managing this permission, open the app Settings and we take advantage of the search bar at the top, looking for Special permissions or Above other apps.
Web browser popup blocker
The last block to avoid annoying popups must be activated on the browser we normally use for Internet browsing, so that no site can take advantage of this opportunity to show deceptive sites or invasive advertising.
The only recommendation we can give you that applies to all phones is to avoid using the proprietary browser that comes with your phone - it will rarely offer the same security and blocking features seen on popular browsers.
If we use Google Chrome as a web browser on Android we can block annoying popups by opening the app, pressing the menu with the three dots at the top right, pressing the menu Settings, opening the menu Site settings and taking us to the menu Popups and redirects, making sure that the switch is deactivated.
If, on the other hand, we use Mozilla Firefox as a navigation browser, we can block pop-ups more effectively by opening the app, pressing the menu with the three dots at the bottom right, opening the menu Settings, taking us to the menu Advanced Tracking Protection and activating the setting Restrictive, able to block a large number of annoying popups and to track our navigation.
If instead we have chosen to use Microsoft Edge as a browser for our Android device, we can block annoying and invasive popups by opening the app, pressing the icon with the three dots at the bottom center, pressing on the menu Settings, opening the menu Site permissions and finally opening the menu Popups and redirects, so you can check if the switch is disabled (similar to when seen on Chrome).
If we want to try other safe and fast browsers for Android, we recommend that you read our guides Best Android Browser for Smartphones and Tablets e Lightweight browser for Android and iPhone.
Conclusions
With the tips and tricks that we have exposed above we will be able to block all those annoying popups that open for no reason or advertising notifications that fill the notification bar for no reason.
In addition to the invasive popups present in apps or on the phone screens, it is also a good idea to use a safe browser and able to block the popups of the sites; we recommend that you use Firefox, which has reached levels of security and privacy protection of a higher level than Chrome or any other site.
If we receive advertisements via SMS or email, we can handle the problem like real professionals by reading our insights How to block unwanted SMS advertising on Android and iPhone e Block Emails of spam, advertisements and unwanted messages.


























