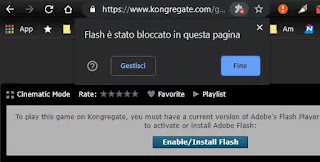 The Adobe Flash plugin, which in the past was the basis of most websites with animations and games, will be permanently withdrawn in January 12, 2022. Google has however decided to anticipate this disposal and in the latest version of Google Chrome, the 76, blocked all Flash content on websites by default. Those who use Chrome may have noticed a message with a small button that allows you to immediately disable Flash making it impossible to open the websites that use it.
The Adobe Flash plugin, which in the past was the basis of most websites with animations and games, will be permanently withdrawn in January 12, 2022. Google has however decided to anticipate this disposal and in the latest version of Google Chrome, the 76, blocked all Flash content on websites by default. Those who use Chrome may have noticed a message with a small button that allows you to immediately disable Flash making it impossible to open the websites that use it. Keep in mind that Firefox will also block Flash altogether, while Flash sites will surely stay where they are if their developers have no intention of remaking their sites or games with the latest technology. After January 12, 2022, it will no longer be possible to use Chrome, Firefox, Edge and Safari on Windows and Mac to open websites and games in Flash, nor will it be possible to download it anymore.
Since there are still a lot of interesting online games, videos and animated sites among the Flash sites, it's probably worth it re-enable Flash on Chrome, even if the original plugin is no longer downloadable.
ALSO READ: How to see Flash sites on Android and iPhone
What to install Flash on PC from 2022
First of all, to activate Flash on Chrome, you need to re-install Flash which is blocked on Windows 10.
In another article we explained how to download Flash Player on PC even if no longer supported, through a new plugin called Ruffle, which aims to keep Flash websites alive that otherwise would no longer be viewable.
Enable Flash on Chrome on the fly
There is a quick way to enable Flash for a specific site open with Chrome. You just need to click on the lock icon on the left side of the address bar, and then, on the "Flash" box, click on "Allow". At this point, you need to reload the Flash page that was previously blocked in view and press the Flash Player icon (that is Ruffle made of a large Play button). Chrome will then display a popup on the right to allow the running Flash.
Whenever you authorize Flash for a website, it is added to the whitelist. The problem is that if you restart Chrome, the white list is cleared and you will have to turn Flash back on for that site if it is visited again. It is clear that Google is serious about discouraging users from opening Flash sites (all of this is done for security reasons because the Flash plugin is dangerous)
Enable Flash (Ruffle) on Chrome with Ask First option
While Chrome automatically blocks Flash on all websites, it is possible set Chrome so that there is still the possibility to run the plugin. Unlike previous preferences, Chrome will remember this setting and won't be reset on restart. However, you will see a banner "Flash Player will no longer be supported after December 2022" every time you reopen your browser which you cannot hide or remove (without disabling Flash).
That said, to activate the Flash Player on Chrome and return to displaying content from websites that still use this old plugin, you need to press onpuzzle piece icon which appears in the address bar at the top right. This icon appears only if components that require Flash are found on the page. For example, when you open an old game on Kongregate, you will find a request to install or enable Flash in the center of the page. Clicking on this writing nothing will happen and you have to press the puzzle icon that appears at the top right of the Chrome address bar.
By clicking this icon, a box appears saying that Flash has been blocked, with the Manage button to press.
You will then be directed to the plugin settings page, which you can reach at any time by opening a tab at chrome: // settings / content / flash or from Chrome Settings
To be precise, you can manage and re-enable Flash on Chrome by pressing the three dots button at the top right and then on Settings. Scroll down the options, press on Advanced and then, under the Privacy and Security section, press on Site Settings. In the Site Settings list, there is a section dedicated to Flash, where you can turn on the switch that reactivate with the mode "Ask first".
Now, when you visit a website with Flash, you can click on the space with the Flash content inside or the button to download Flash on the web page, and then click "Allow" to view it.
ALSO READ: Install Flash and activate it in Firefox and Chrome


























