How to activate the camera on Meet from PC
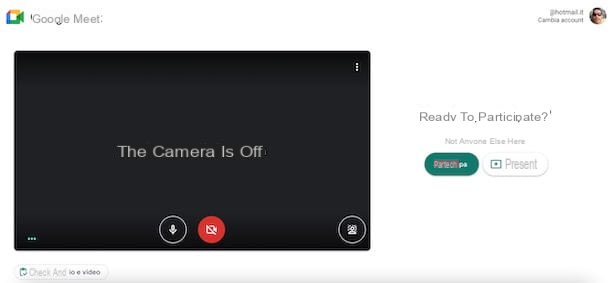
The procedure for activate the camera on Meet da PC it's quick and easy. The first thing to do is to allow the web browser used to access the service to use the webcam and microphone. Later, during a meeting, you can activate and deactivate the camera as many times as you wish by pressing the appropriate button.
To proceed, then connect to the official Meet site and, if you have not yet done so, log in with your Google account: then click on the item Log inselect l 'Google account of your interest (or press on the item Use an altro account if the account you intend to use is not listed on the screen Scegli an account), enter the Password in the ready field and click on the button NEXT.
At this point, for activate the webcam on Meet, premi sull'icona della rotella d'ingranaggio (top right), and if this is your first time using Meet, you should see the message Allow Meet to use the camera and microphone. In that case, click on the button Allow appeared on the screen, in order to allow your browser to use your computer's webcam and microphone on Meet.
After that, in the screenshot Settings, select the scheda Video and, if more than one webcam is connected to your computer, choose the one you want to use by selecting it from the drop-down menu Video camera. Then press the button X, to save your changes and return to the main Google Meet screen.
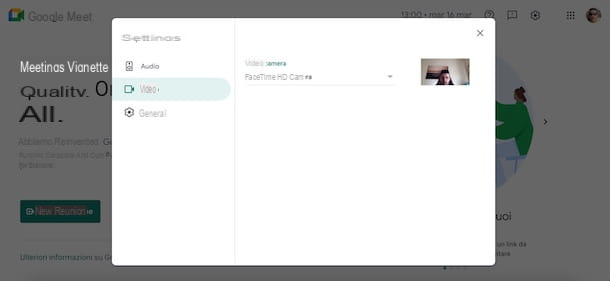
If, on the other hand, you have previously denied Meet permission to access your webcam and / or microphone, you need to go to your browser settings and remove the block from there. For example, if you use Google Chrome you have to press the ⋮ button located at the top right and select the item Settings from the menu that opens. In the new tab that appears, go to Privacy and security, then up Site settings and remove Meet from sites blocked for accessing Camera and / or Microphone.
Once you've allowed your browser to use your computer's webcam, you're ready to create a new meeting or join a video conference hosted by another user.
In the first case, click on the button New meeting e seleziona l'opzione Start a new meeting now, to start a video conference with Meet. By doing so, the camera should already be active by default: if not, you can activate it by pressing the icon of video camera placed at the bottom.
If, on the other hand, you have been given the link or the invitation code of a meeting organized by another user, enter it in the field Enter a code or link and press on the item Participate. On the screen Ready to join?, premi sull'icona della video camera, to activate / deactivate your webcam.
Also, by clicking on the icon of three dots and selecting the option Change background, you can customize the background of the video captured by your webcam. Speaking of which, my guide on how to put wallpaper on Meet might be useful to you.
Clicking, invece, sulla voce Check audio and video, at the bottom left, and pressing the button NEXT, you can record a short video to check the correct functioning of the microphone and webcam used on Meet. Once the necessary checks have been completed, click on the button Participate, to join the videoconference.
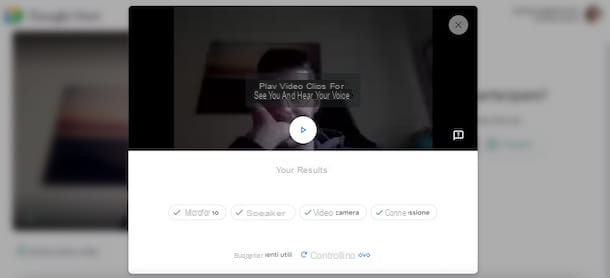
During a meeting on Meet, you can turn the webcam on and off as many times as you want by clicking on the icon video camera or by using the key combination Ctrl + D (on Mac it is cmd+d). By pressing, instead, on the icon of microphone, you can either turn the microphone on on Meet or turn it off when you see fit.
How do you say? View the Meet black camera? In this case, if the icon is not available either video camera which allows you to activate and deactivate the webcam, it means that you have started a meeting in Present mode, which allows you to share your computer screen but does not allow the use of either the camera or the microphone.
If you need to present with Meet and, at the same time, have the possibility to switch to the "classic" view by activating your webcam, you can start a "normal" meeting and then activate the Present function by pressing the option Submit now, located at the bottom right. To learn more, I leave you to my guide on how Google Meet works.
How to activate the camera on Meet from mobile
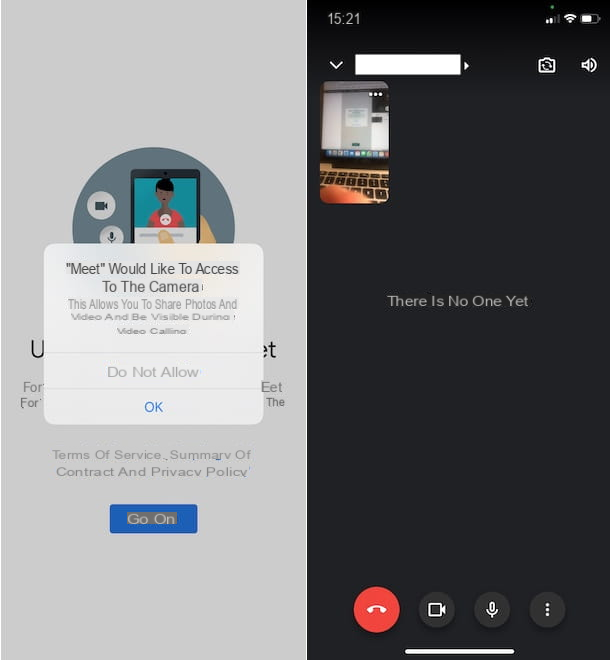
Do you want to know how to activate the camera on Meet from mobile? All you have to do, in this case, is to download the official app of the service for Android or iPhone / iPad devices and, upon first access, follow the instructions shown on the screen to allow the app in question to use the camera and microphone of your smartphone (or tablet).
But I will proceed, avvia dunque l'app di Google Meet, award-winning Continue and tap on the item Allow/OK twice in a row, to give the app permissions to access the microphone and camera.
How do you say? Have you denied Meet to use your smartphone camera and would you like to change this setting now? If so, if you have a device Android, launch the Google Meet app, and if you haven't already, sign in with your Google account. Then click on the options New meeting e Start a meeting now and, on the screen Meet requires your permission, tap on the item Provide access.
Su iPhone / iPadinstead, click on the icon rotella d'ingranaggio visible on the home screen of the device, to access the Settings iOS / iPadOS, then tap on the item Meet and, in the new screen displayed, move the lever relative to the option Camera da OFF a ON.
At this point, press on the buttons New meeting e Start a meeting now, to organize and start a new meeting. If, on the other hand, you want to access a conference for which you have been given the access code, tap on the options Enter with a code e Participate, to request to be added to the meeting in question.
In both cases, your camera should be active by default and you can deactivate and reactivate it as many times as you wish by simply pressing the icon of the video camera. Also, if your device is equipped with a dual camera, you can quickly switch between cameras by tapping on the icon two arrows, top right.
In case of problems
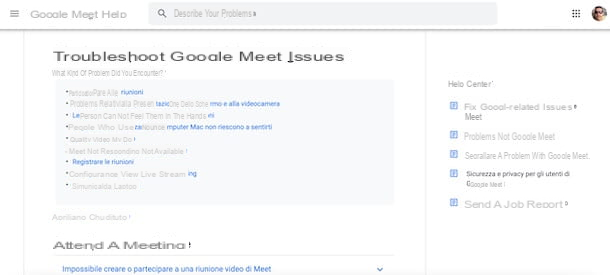
If you have followed the instructions I gave you in the previous lines of this guide in detail, you should be able to activate the camera on Meet.
If this is not the case and you are experiencing problems with your webcam, I recommend that you check that it works correctly (e.g. by trying it on other services similar to Meet, such as Zoom or Microsoft Teams) and, if you are using an external webcam, check its connection. . In this regard, my guide on how to connect a webcam to your PC may be useful.
How do you say? Is your webcam working fine but still having problems on Meet? In that case, connected to the Google support site, click on the option Troubleshooting and click on your voice Troubleshoot Google Meet issues. Alternatively, write "Meet camera does not work" in the field Describe your problem located at the top and press the button Submit on the keyboard to view the search results.
In both cases, follow the instructions shown on the screen to try to solve the problems in complete autonomy. If even doing so you are unable to use your webcam on Meet, all you have to do is contact Google as I have indicated in my guide dedicated to the subject.
How to activate the camera on Meet

























