Delete junk files
First let's try to understand how to clean the Windows 10 disk from junk files. As I told you, to carry out this type of operation you can use both the tools pre-installed on your computer, those provided directly by Microsoft, and specific third-party resources. Either way, don't worry, you won't have to do anything too hard, you have my word.
Cleaning disk
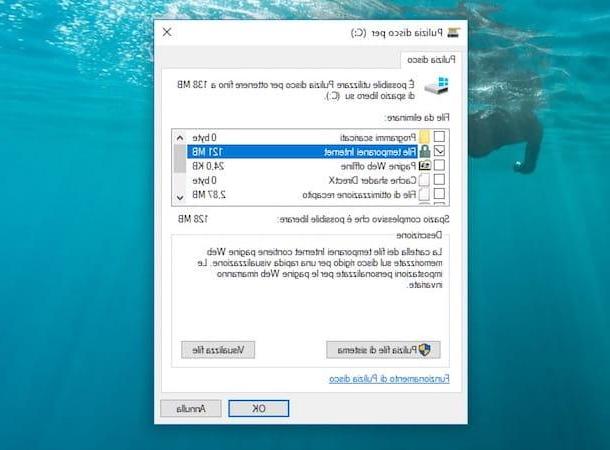
To clean the Windows 1st disk using Cleaning disk, the ad hoc utility included in the system, click on the button Home (l'icona della windows flag located in the lower left corner of the screen), search for the term disco in the menu that is shown to you and click on the icon of Cleaning disk.
If you are asked to select the drive to clean, make sure that the one with the operating system is selected from the drop-down menu (usually it is C:) and presses the button OK. Then wait a few moments for the disk to be scanned and check the items to be deleted. Personally I recommend that you remove the temporary files (i.e. temporary data generated by applications installed on the computer but not yet removed from the hard disk), preview for images and videos, the files in the basket and temporary internet files (those that were created by Internet Explorer or Microsoft Edge). Instead, I recommend that you remove the check from the item Programs downloaded if you don't want to delete the applications in the downloads folder.
Then click on the button OK, confirm your willingness to carry out the cleaning operation by pressing on File deletion and wait for the whole procedure to be completed (it may take some time, it all depends on the total amount of files to be removed).
Eventually, you can also activate the deletion of some system files, such as i device driver packages (older drivers replaced by those downloaded via Windows Update) and non-critical Windows Defender (the antimalware included by default in the system), simply by clicking on the button System file cleanup attached to the Disk Cleanup window.
Windows 10 settings
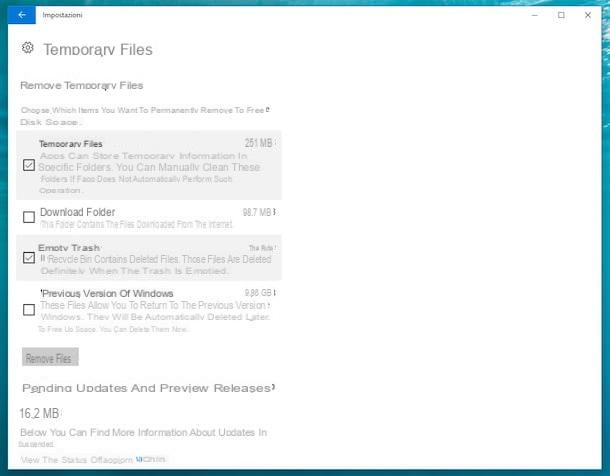
To delete the junk files stored on the hard disk of your PC you can also take advantage of another standard feature available only for the latest OS of the company Di Redmond: the one that allows you to delete temporary files by acting from the Windows 10 settings How is it used? Nothing easier! First click the button Home (The windows flag located in the lower left corner of the screen), and click on the icon in the shape of gear located on the left side of the menu that opens. If you can't find it, type settings in the search field that you see appear and click on the first resolution in the list.
In the window that will now be shown on the desktop, click on the icon System, select the voice Archiving from the left sidebar and then click on the item What PC on the right. Then select Temporary files.
To conclude, select the elements you want to delete by choosing from Temporary files, Download folder, Empty the trash e Previous version of Windows (if present) and placing a check mark in correspondence with the items of interest and then presses on Remove files.
CCleaner
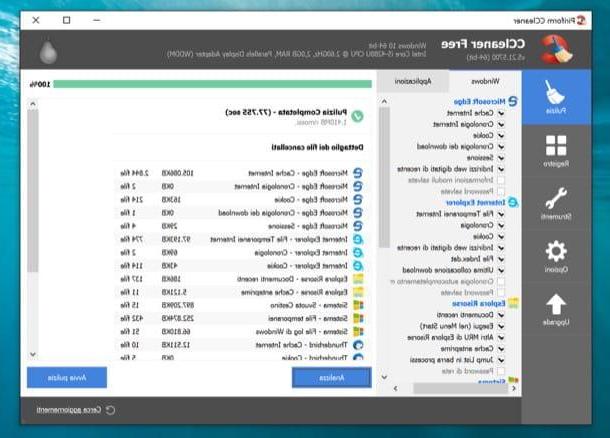
As an alternative to the aforementioned tools and to delete the rest of the temporary files on your computer, I recommend that you contact CClenaer, a great third-party application that allows you to optimize your computer's performance by removing various unnecessary files (temporary application data, Internet browsing history, etc.), cleans the system registry, deletes duplicate files, and much more. All completely free (in reality there is also a paid version of the program but if you have no special needs you shouldn't need it).
To download CCleaner on your PC, connect to its official website and click on the link CCleaner.com collocato sotto the dicitura Free. Then start the file ccsetupxx.exe and click sul pulsating Yes in the window that opens. Then select thecittàn from the drop-down menu for the choice of language at the top right and complete the installation of the program by pressing first on Install and subsequently on Start CCleaner.
When installation is complete, start CCleaner, select the card Cleaning from the left sidebar and check the items related to the elements you want to delete. If you don't know where to put your hands, I suggest you avoid personal initiatives and leave everything as it is by default. Then click the button Analyze to find out the list of files to be deleted, then take a look to make sure there is nothing strange and then start the actual deletion from the disk by pressing the button Start cleaning.
In addition to this, as I have just indicated, you can free up disk space by removing any duplicate files present on the same. You ask me how? Simple: using a special function of CCleaner. To use it, select the item Instruments from the left sidebar of the program window, click on Search for duplicates, indicate the drives or folders to be scanned, adjust the search preferences for duplicate items (e.g. ignore hidden files, search only for files that have certain maximum or minimum sizes, etc.) and click the button Research. If you feel you need more about how CCleaner works, also read my tutorial on how to download and use CCleaner.
Delete large files
And what about deleting large files? Well, unfortunately Windows 10 does not integrate any special function (at least not yet) but it is an operation that can still be carried out using special third-party tools.
WinDirStat
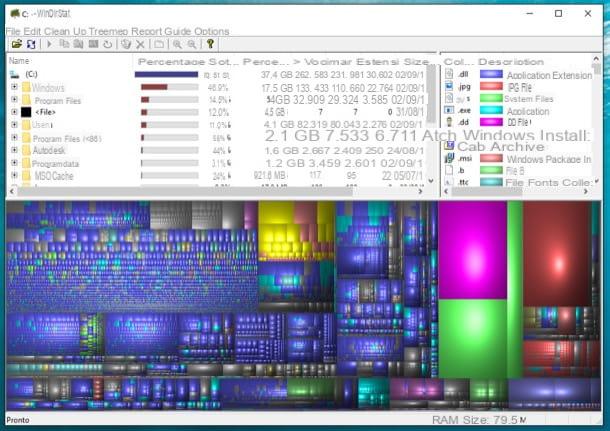
Among the various programs available on the square used to identify the heaviest files on Windows 10 (and not only) I want to advise you WinDirStat. This is a free and open source application that, once in use, allows you to view all the files on the disk, organizing them in order of weight and showing a special graph through which all the data can be more easily identified. stored on the hard disk according to their type and quantity.
To download WinDirStat on your computer, connect to its official website and press the wording first Downloads, permalinks which is on the left, then up Download WinDirStat xx from FossHub and to conclude on Download WinDirStat Windows Installer.
When the download is complete, open the file windirstat_xx_setup.exe just got it and click on Yes. Then accept the conditions of use of the program by placing the check mark next to the item I accept the terms in the License Agreement and complete the setup by clicking on first Next twice in a row, then on install, then on Next ed infine your Close.
At this point, start WinDirStat, select the units to be analyzed and press the button OK. Then wait for the completion bar to reach 100%, go through the list of all the heaviest files stored on your hard drive and delete them or move them to an external storage drive. If the files are not organized by size, click on the tab Dimension to repair.
Eliminate unnecessary programs
To conclude, I want to show you how to perform a healthy Windows 10 disk cleaning by removing unnecessary programs, that is to say all those software that you installed on your PC some time ago but that for one reason or another you no longer use or in any case either you don't do it that often and therefore take up useless disk space. To find out what tools to use and how to serve them, read on.
Apps and games / Apps and features
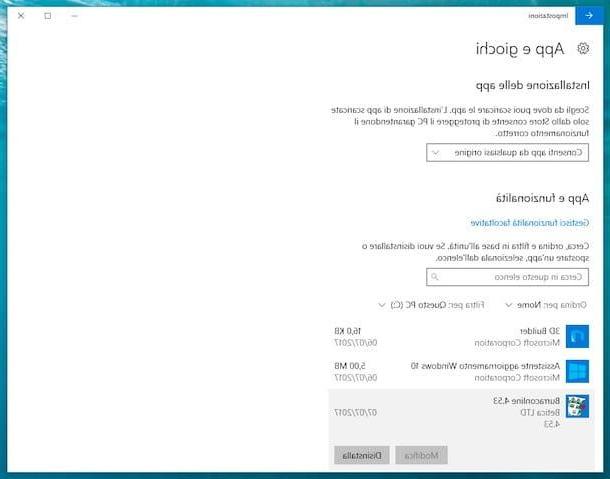
To uninstall programs that are no longer useful on your computer, just use the appropriate tool for removing software and applications attached to Windows 10. To recall it, click on the button Home (The windows flag located in the lower left corner of the screen) and click on thegear located on the left side of the menu. Alternatively, type settings in the search field and click on the first result in the list.
In the window that opens, go to System, select the voice Archiving from the left sidebar, click on What PC and then select Apps and games from the new screen that is shown to you. If you are using a PC with an older Windows 10 update installed, after opening the system settings window simply select the item App and features from the side bar of the sinistra.
At this point, locate the software to remove (using the central drop-down menu Sort by: you can sort the list of software installed on the PC by name, size o installation date) then select it, press the button Uninstall twice in a row and proceed with the removal of the chosen program by following the simple instructions on the screen (generally to complete the procedure just click on Forward / Next).
Application installation
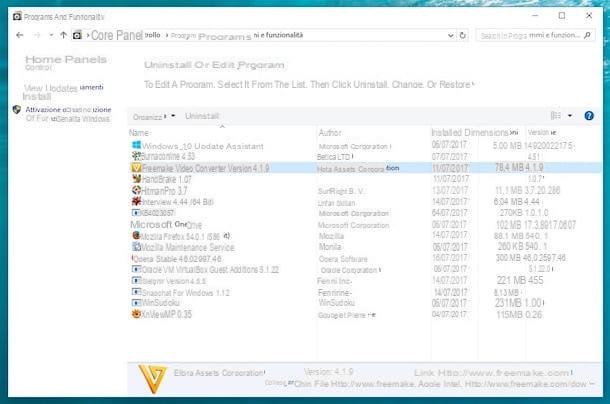
In addition to, as I indicated in the previous lines, you can clean the Windows 10 disk by uninstalling unnecessary programs by accessing the menu Home (always the windows flag located in the lower left corner of the screen), looking for control panel in the search field and selecting the first resolution in the list.
In the window that will now open on the desktop, click on Uninstall a program, arrange the programs in order of size by clicking on the tab Sizes, locate all the software you no longer need and delete them by first clicking on their name and then on the button Uninstall / Change which is located at the top. Then follow the simple installation procedure that is proposed to you and that's it.
How to clean up Windows 10 disk

























