Game Update Maker!
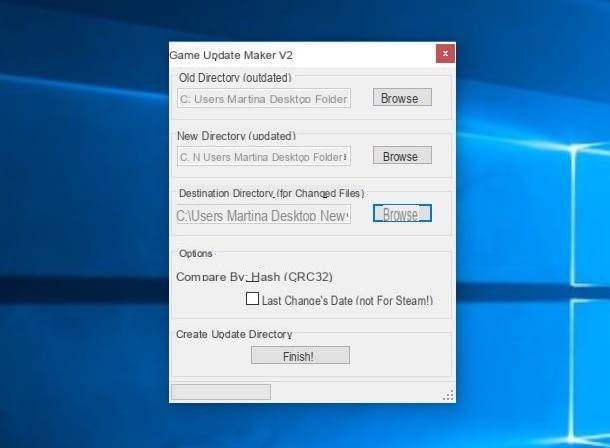
The first of the resources to compare two folders on Windows that I want to talk about is Game Update Maker. It is a very practical free program that can fulfill the purpose in question in a handful of clicks, thus discovering which files are different from each other in a flash. Using it, the different files found in the two folders will be automatically saved in a third folder of your choice.
To use it, first connect to the download page of the program on the Softpedia website, click on the button Download which is at the top left and press the button Softpedia Secure Download (US) in the window you see appear on screen. The download of the program file will start.
When the download is complete, open the ZIP archive just obtained by double clicking on it and extract the contents to any post. Then start the program by double clicking on its executable file.
In the Game Update Maker window that appeared on the desktop, click on the button KATEGORIEN placed under the heading Old directory (outdated) to select the first folder to be compared, on the button KATEGORIEN placed under the heading New directory (updated) to select the other folder to compare and choose the path to save the different files found in the two directories, by clicking on the button KATEGORIEN placed under the heading Destination directory (for changed file).
Now, start comparing the two folders and saving the different files found in the two directories. Then put the check mark next to the item Hash (CRC32) if you want to compare files based on their hash (ie a sort of identification code), or next to the entry Last Change’s Date if you want to compare files by modification date, and click the button Finish! to start the comparison between the folders.
To last procedure, click on your button OK in response to the warning that appeared on the screen, then go to the folder you selected to save the different files detected by the comparison and analyze the contents to find out immediately which are the different elements identified by the program. More comfortable than that?
Please note: In order to function correctly, the program needs the . Net Framework 3.5. If it is not present on your computer, when you start Game Update Maker you will be prompted with this and you can download and install it through the appropriate window you see appear. Alternatively, you can download it from Microsoft's official website.
KDiff3
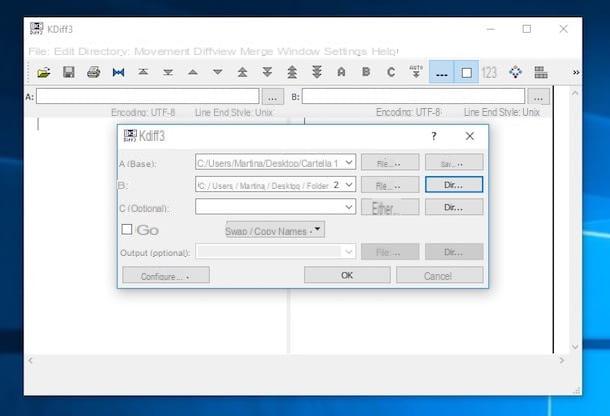
Did the above software not particularly convince you and are you looking for an alternative resource useful for your purpose? Then try KDiff3 and you will see that you will not regret it. It is a free and open source program that works perfectly on all versions of Windows that not only allows you to compare two folders but also to do the same with files and texts. In short, it is a real godsend!
To use it, connected to the program's website, click on the link Download that you find on the left and then on the button Download Latest Version in the new page that appears. Then wait a few moments for the program to be downloaded and completed.
Then start the .exe file obtained and click on Si in response to the warning that appears on the desktop. Then press on OK, its Accept to accept the conditions of use of the program and on NEXT three times in a row. Then press on Install and to conclude the setup presses on Fine.
Now, start the software by invoking it from Start menu then press the button To you… che trovi in corrispondenza della voce A (Base): and select the first folder, then press the button To you… placed next to the item B: and select the second folder. At the field C (optional): you can also select a possible era folder.
At this point, select the comparison mode from the drop-down menu at the bottom, indicate whether or not to merge the contents of the two folders by ticking or leaving the box next to the item empty Go and, if you had selected this option, also indicate the output potion by filling in the appropriate field at the bottom.
Premium for your pulse OK twice in a row and at the end of the comparison you will find yourself in the presence of a report indicating which files differ from each other among the folders you had chosen. By selecting each file in the list on the left you can also view more details on the right.
Instead, by selecting the colored boxes that you find next to the name of each file, you can organize and move them as you see fit by recalling the commands affixed to the toolbar at the top.
Checksum Compare
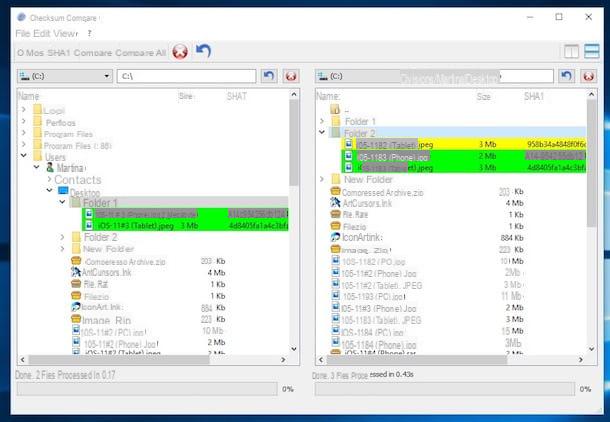
In an article all about how to compare two folders on Windows it's virtually impossible not to mention Checksum Compare. It is in fact a small program, always free and working with all versions of Windows, which compares the files in two folders to find the differences, the files present on one side and not on the other and vice versa. It is very simple to use and it is also extremely accurate. Note that it is also available in a portable variane that does not require installation to be used.
To use it, first connect to the program's website and click on the link downloads which is at the top and then presses on the first link in the list that you find under the wording Windows Installer in the new page that has opened. Then wait for the software executable file to be downloaded to your PC and then start it.
Now, press on Si in response to the warning you see appear on the screen then press on OK, on the button Next four times in a row, on Install and to conclude, click on Finish.
Now that you see the Checksum Compare window on your desktop, select the first of the folders you want to compare on the left side, navigating the structure of the selected unit, and the second folder on the right side of the program, always navigating the structure of the unit of reference.
Therefore, indicate the method of comparison you intend to exploit by choosing from those present in the upper left part of the program (MD5 e SHA1) and then presses the button Compare which is next door. At the end of the comparison procedure, the files that may differ from each other will be highlighted and another window will open with more details.
To quickly access the reference files, just right-click on them and choose the item Open in Explorer from the menu that appears. I would also like to point out that always from the same menu it is possible to access some advanced options, such as the possibility of excluding a specific file from the comparison.
Winmerge
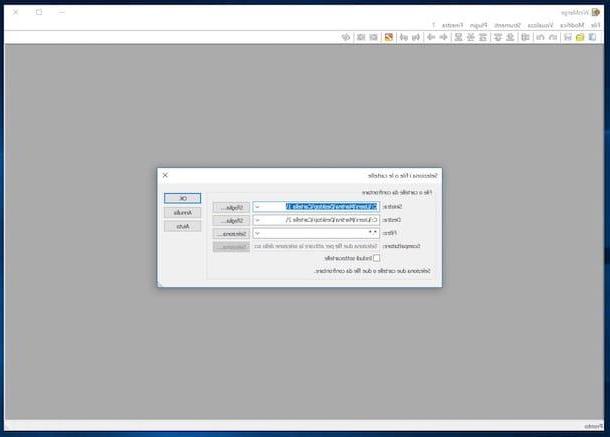
Another program that I invite you to try to compare various folders on Windows operating systems is Winmerge which, however, in addition to fulfilling the purpose in question, is also able to eliminate any duplicates found and to merge two folders into one. It is free and works without problems on all Redmond home OSes.
To use it, connected to the home page of the program and click on the button Download Now! which is on the left. Then wait a few moments for the WinMerge executable file to be downloaded to your PC then start it and click on Run and Si. Cheap poi su NEXT six times in a row, come on Install and to conclude click again on NEXT and end.
Now that you see the program window on your desktop, click on the item Fillet at the top left, select apri from the menu that opens and click on the button Sfoglia ... next to the item Left: to indicate the first folder to be compared and on the button Sfoglia ... which is next to the item Right: to indicate the second folder to compare.
Successively pigia sul bottone Select ... which is in correspondence with the item Filter: to apply any filters to the search, choose whether to include subfolders in the analysis by checking the box next to the appropriate wording at the bottom and press on OK.
At the end of the analysis, he will have shown you a detailed account of the thing. By right clicking on each item in the list you can choose whether to move it, copy it, delete it etc.
To unify the files, you can instead take advantage of the appropriate options that you find in the drop-down menu Merge, always after selecting those in relation to which you are interested in going to act.
Compare two folders on Mac
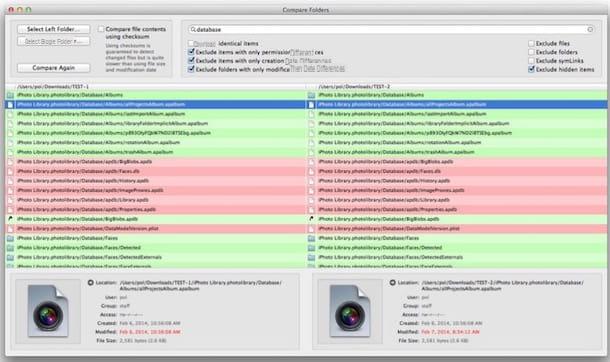
In addition to a Windows PC, you also have a Mac and would like to understand how to compare two folders with each other in this case? Then try Compare Folders and you will see that you will not regret it. This is a free specific application for macOS which, as the name implies, allows you to compare two folders with each other, highlighting any differences in content. Let's see in more detail how to use it.
First of all, connected to the web page dedicated to the application on the Mac App Store Online and click on the button See in the Mac App Store. Once the Mac App Store "Real" on the desk, presses the button Ottieni / Installa which is at the top left, if required also type the password for your Apple ID and then wait for the download and installation procedure to be started and completed.
Now, start Compare Folders by clicking on its icon that has been added to Launchpad and press the button Select Left Folder… which is at the top left to select the first folder you want to compare. Then press on the button Select right Folder… below to indicate the second folder to be compared, then press on Compare Again.
After the comparison procedure, you will find the differences between the files in the selected folders highlighted in the lower part of the application window. By clicking on a single file you can view all the details (creation date, modification date, size, etc.).
I would also like to point out that in the upper right part of the application window there is a field through which it is possible to search and filter the contents by excluding certain categories of files based on your needs and preferences. For example, you can exclude hidden items, items with different permissions etc.
How to compare two folders on Windows

























