Download Windows 8
Let's get to the heart of the matter immediately and try to understand, in detail, how to do it download Windows 8, or rather the ISO image of Windows 8.1. To find out more, please continue reading. Find everything explained in detail right below.
Microsoft site
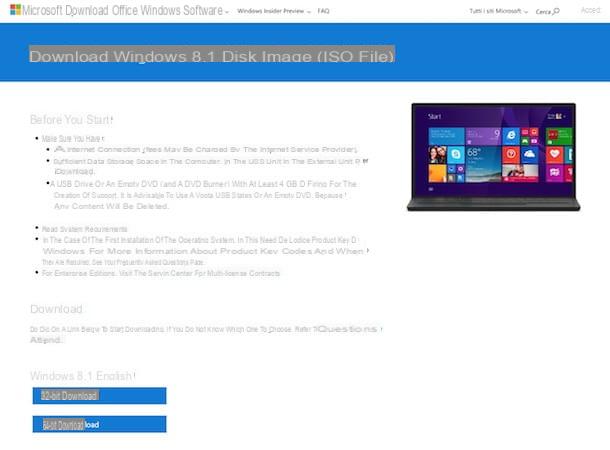
As I said at the beginning, Microsoft has made available on its website a special page through which you can download the full version of Windows 8.1, in a simple, legal and free way. You do not need the product key to authorize the download (but to activate the system yes, of course) and it is not mandatory that the same operating system or a Microsoft OS is installed on the computer in use to proceed with the download.
So, taking into account what has just been stated, to download Windows 8.1 all you have to do is connect to this web page, select the edition of the operating system you want to obtain (eg. Windows 8.1 or Windows 8.1 N) from the drop-down menu Select edition and click the button Confirmation.
Then select the product language via the drop-down menu Choose a language which is shown to you later (ex. cityno) and click on the button once again Confirmation.
At this point, the displayed Web page will therefore be reloaded and you can finally proceed with the download of Windows 8.1 by clicking on the button 32-bit Download (to get the 32-bit version) or on that 64-bit Download (to download the 64-bit version).
Once you've made your choice, a Windows 8.1 ISO image will be downloaded which you can burn to a DVD or copy to a USB stick to install the operating system on your computer. Keep in mind that the Windows 8.1 ISO file weighs around 4GB, so the download may not be quite immediate, especially if you don't have a particularly fast internet connection.
Windows and Office ISO Download Tool
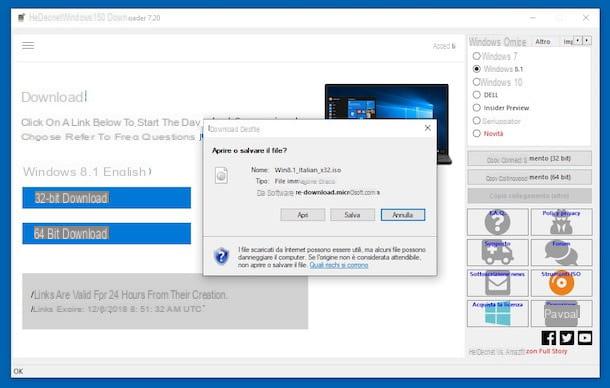
If for any reason you are unable to download Windows 8 through the Microsoft website, you can still succeed in your intent by using the tool Windows and Office ISO Download Tool.
It is a free software, which does not require installation and which works on all Microsoft OS, thanks to which it is possible to download the original ISO images of the Windows and Office operating systems, taking them directly from the servers of the Redmond company, always without requesting the product key (which, however, must then be inserted after installation of the operating system in order to proceed with activation).
To download the Microsoft Windows and Office ISO Download Tool on your computer, connect to the program's website and click on the link Windows ISO Downloader.exe that you find in the middle of the page.
When the download is complete, start the file by double clicking on it Windows ISO Downloader.exe just got it and, in the window that opens on the desktop, select the option Windows 8.1 that you find on the right.
Now, choose the edition of Windows 8.1 you want to download via the drop-down menu that you see appear in the center of the screen and press the button Confirmation. Then select the language of the operating system from the additional drop-down menu that appeared and presses the button again Confirmation and, finally, choose whether to download the 32-bit or 64-bit version of the operating system by pressing, respectively, the button 32-bit Download o 64-bit Download.
To confirm the download, click on the button Save in the additional window that opens on the desktop and select the location on your computer to save the Windows 8.1 ISO image.
Virtual machine
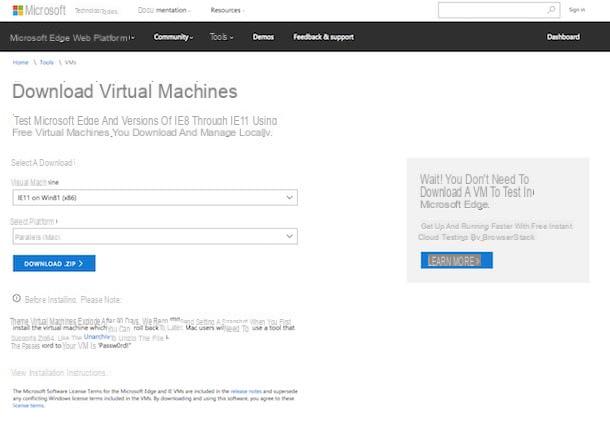
If, on the other hand, you are interested in downloading Windows 8 because you need to get a copy of the operating system to use through virtual machine (if you remember well, I talked to you in depth about the topic in my review dedicated to programs to emulate operating systems), you can download a dedicated version of the same, always free and always through the Microsoft website, which is not it needs the product key to be used.
To do this, linked to this page of the Microsoft website, select IE11 on Win81 (x86) give menu to tendin Virtual Machine, indicate the name of the virtualization software you use on your computer using the drop-down menu Select platform located a little further down and click on the button Download .zip that appears at the bottom of the page, in order to start the download of the virtual image of Windows 8.1.
A scaricamento completo, estrai l 'ZIP archive just obtained in a folder of your choice on your computer and import the ISO image inside it into the virtualization program you use by putting into practice the appropriate procedure. If you don't know how to do it, you can read my guide on how to open VMDK files with VMware and VirtualBox and my tutorial on how to virtualize an operating system to clear your ideas on what to do.
However, keep in mind that Windows 8.1 images created to be used in conjunction with virtual machines have a expiration of 90 days. Therefore, once this period of time has elapsed, they should be discontinued. However, as Microsoft also reported on its website, to bypass the problem it is enough to create one snapshot of the virtual machine (i.e. a snapshot of the virtual machine) before expiration and restore it at the appropriate time.
Another thing to keep in mind is that the downloaded Windows 8.1 images as I just indicated are all in English language. If this constitutes a problem but you still need to use the OS on a virtual machine, you can download its ISO file, as I explained to you in the step at the beginning of the guide or in the one dedicated to the Windows and Office ISO Download Tool, and use it to create a virtual machine, so to speak, classic (and for which, however, you will also have to provide the relative product key).
Create Windows 8 installation media
Once the operating system ISO file has been downloaded, you can use it to install the OS on your computer or on another PC by pouring it onto a DVD or on one USB pendrive. But how is it done? A legitimate question, indeed more. To find out, go ahead and read. Find everything explained in detail right below.
DVD
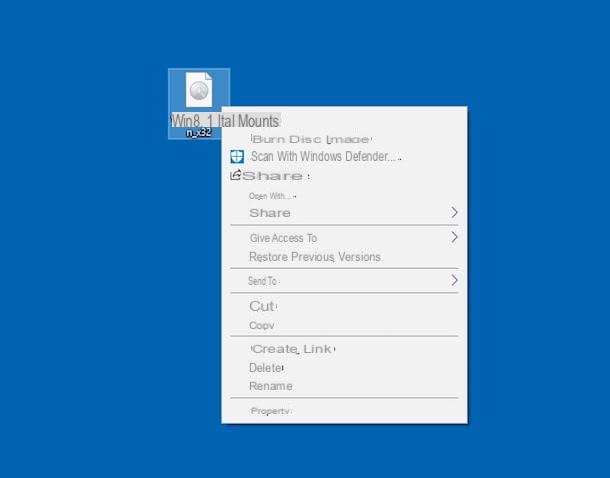
If you are interested in understanding how to burn the Windows 8 ISO image to a DVD, I am happy to inform you that you can perform the operation in question using the "standard" tools of the operating system. It's very simple, don't worry.
Stai using Windows 7 or later, you can burn ISO files to DVD by right clicking on the DVD with the mouse and selecting the entry Burn disc image give the menu to compare.
Next, make sure the burner connected to your computer is selected via the drop-down menu CD burner (otherwise you can do it yourself), insert the disk you want to use into your computer and press the button Burn.
Se, invece, stai using MacOS, to burn an ISO file, all you have to do is right-click on it with the mouse and select the item Burn disc image "file name.iso" on disk give the menu to compare.
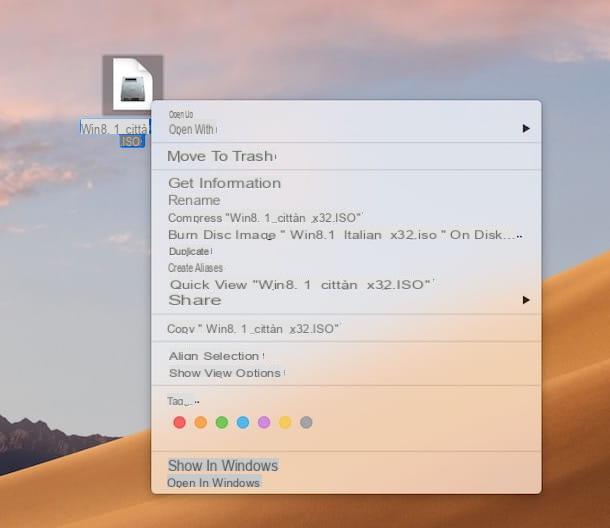
In the window that opens, make sure that in the drop-down menu Burn disc to the burner connected to the Mac is selected and insert the blank disk you want to use inside it, then adjust the settings relating to the writing speed and the actions to be performed following burning. Finally, click on the button Burn located at the bottom right.
If you think you need more explanations on what to do or if you prefer to rely on the use of third-party tools (eg. ImgBurn on Windows and Burn Energy Drink on macOS), I suggest you consult my tutorial dedicated specifically to ISO programs.
USB pendrive
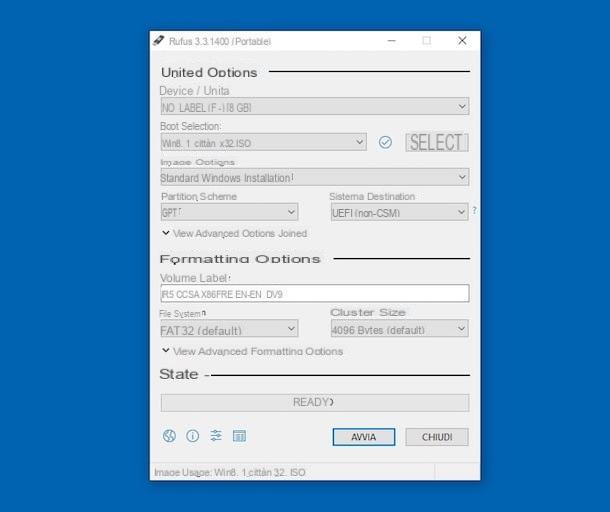
If, on the other hand, you want to copy the Windows 8 installation files to one USB pendrive, you can resort to using Rufus, a small free application for Microsoft operating systems only that allows you to create a bootable Windows pendrive quickly and easily. Furthermore, it is also available in a portable variant, which means that it does not need to be installed in order to function.
To download it to your computer, connect to the program's website and click on the link Rufus xx Portable attached to the section Download.
When the download is complete, start the file rufus-x.xp.exe and click sul bottone Si. In the window that opens, click the button once again Yes to check for updates. Then connect the USB key you want to use to install the OS to your computer.
In the program window visible on the desktop, make sure that your pendrive is selected from the drop-down menu Device / unit placed at the top (otherwise you do), select the option Disc image or ISO (select) from the drop-down menu under the heading Boot selection and click on the button Select adjacent to select the ISO image to be copied to the stick.
To conclude, make sure that in correspondence with the wording Image options the option is set Standard Windows installation, click the buttons starts e OK and wait for the key with the Windows 8 image to be created by the program. It was easy, wasn't it?
Install Windows 8
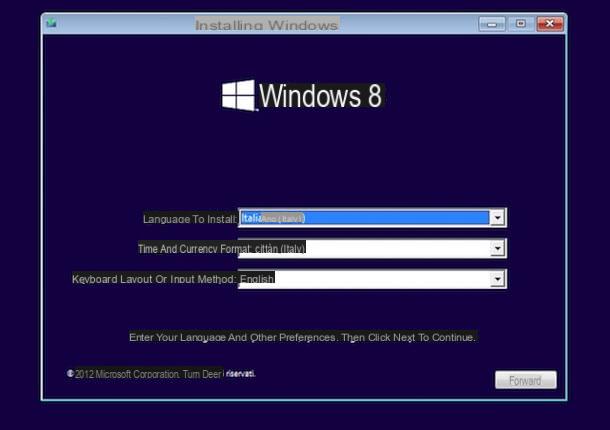
After creating the disk or USB stick with Windows 8, you can use the support in your possession to perform theinstallation of the operating system.
To do this, insert the Windows 8 disk or key into the computer where you intend to install the OS and run the boot from the drive that contains the OS setup. If you have difficulty in this situation, find out how to set the BIOS correctly by reading my guide on the subject.
The Windows 8 installation process begins with selecting the language, after which the request for the product key to activate the product and you have to choose whether to install the operating system from scratch, losing data and settings, or if update the version of Windows on your computer.
Note that you can only upgrade to Windows 8 / 8.1 starting from Windows 7 and Windows 8. If you are using Windows Vista or Windows XP, you will be forced to format the drive losing all data and settings. The same goes for Windows 10, to downgrade you will be forced to format. For more information, I invite you to refer to my article on how to install Windows 8.
How to download Windows 8

























