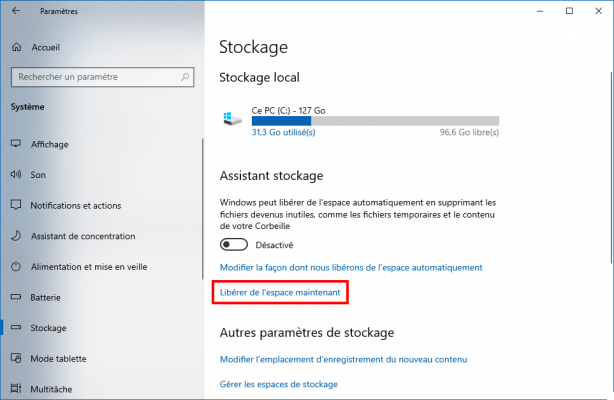
It's happened to all of us: overnight, by dint of downloading and installing everything and anything, your PC saturates and tells you that the free space on your hard drive is running out and that you have to seriously consider cleaning up your files. Yes, but here it is: faced with the immensity of the task, how can you free up space efficiently and quickly? Take a deep breath and read on.
We assume that you are on Windows 10, equipped with the "Fall Creators Update", i.e. update 1709. Microsoft's latest OS includes many very practical features, which offer you both to identify what takes the most space on your PC, but also to automatically clean your hard disk(s) by deleting unnecessary files. We are going to study two ways of doing things, complementary to each other.
The easiest way to get an overview of the disk space left on your PC is to go to File Explorer. It is accessible by the keyboard shortcut “Windows key + E” or by typing “explorer” in the search bar. You will then see all of your storage spaces, with a clear indication of the remaining space. Let's take the “OS (C:)” drive as the case here, which hosts the operating system. It is essential to always keep free space there, to guarantee the proper functioning of the OS. To quickly free up space, start by right-clicking on the drive concerned — here, “OS (C:)”, therefore, which can also be called “Windows (C:) —, then click on “Properties” .
In the first “General” tab, click on “Disk Cleanup”. You then arrive in a menu which details the different types of files that can be deleted here, and the disk space they occupy. Here, for example, we notice that the recycle bin contains 13,8 GB of unnecessary files. Check the desired boxes and Windows will display the free disk space in real time. To validate the operation, all you have to do is press “OK”. The cleaning operation then starts; it is more or less long depending on the number of files to delete. In a few clicks, we have therefore recovered nearly 14 GB of disk space here.
This method is interesting if you want to make space very quickly, without spending time checking what is taking up the most space. On the other hand, to get a better overview, go to the Windows 10 settings, by clicking on the Windows icon at the bottom left, then on the “Settings” icon.
In the window that will then open, go to “System”, then “Storage”, and click on the drive you want to inspect (here “This PC (C:)”). You then get a fairly complete overview of the use of your storage, by category. At a glance, we see here that 62 GB are occupied by games and applications, 41,9 GB by the Windows 10 system (be careful not to touch it), but also nearly 12 GB by files. temporary. To learn more about them, just click on them.
If “Temporary Files” are safe to delete, your Downloads folder deserves a little more attention. Regardless of your browser, your downloaded files are indeed stored by default in the “Download” section of the file explorer, which can quickly take up a lot of space. Before checking this folder and clicking on “Delete files”, do not hesitate to take a look there to check that there are no files that you wish to keep. Also worth noting, “Previous Version of Windows” can take up quite a lot of space and can be manually deleted through these settings.
Finally, most of the space is generally occupied by applications and possibly video games, if you are a fan of video game pleasures. It is not uncommon to discover, months later, a very large game installed in a corner of your hard drive, which you have not touched for a long time. In our case, after clicking on “Sort by: Size” and “Filter by: This PC (C:)”), we discover that the Battlefield 1 beta occupies almost 8 GB, or that League of Legends goes up to almost 4,3 GB. To delete a game or an application, nothing could be simpler: just click on it to select it and choose “Uninstall”.


























