Reset Windows 7 passwords - Standard procedure
If it is your intention to reset Windows 7 password the first operation you need to do is to turn on your computer, access the desktop and press the button Home attached to the Windows taskbar. Then click on the image relating to the user account in use in the upper right part of the menu that opened to immediately view the section User Accounts di Control Panel. If you prefer, you can access the same section by pressing on the item Control Panel that you find located on the right side of the menu Homeby clicking on the item User account and family safety (if you can't see this item select Category from the menu located at the top right next to the writing View by: of the open window on the desktop) and then pressing on User Accounts.
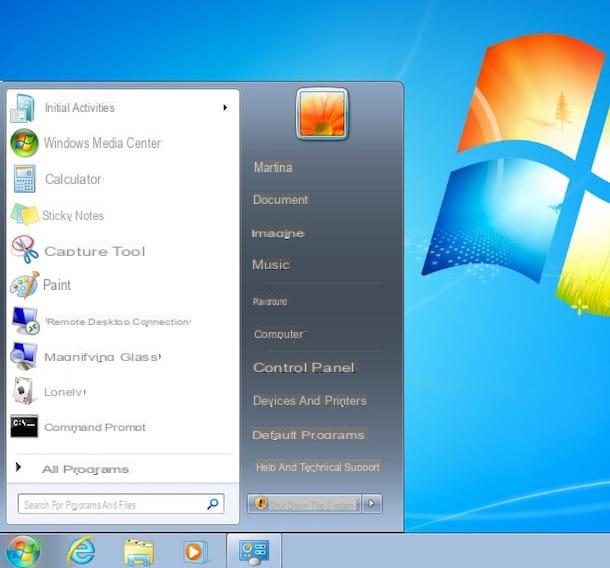
In the new window that will now open on the desktop, click on the item change Password present under the heading Changing the user account then fill in the field located under the heading Current password attached to the new screen displayed by typing the password currently in use for your account on the PC then fill in the field located under the heading New password and the one under the heading Confirm new password by entering the new access key you intend to use on the computer.
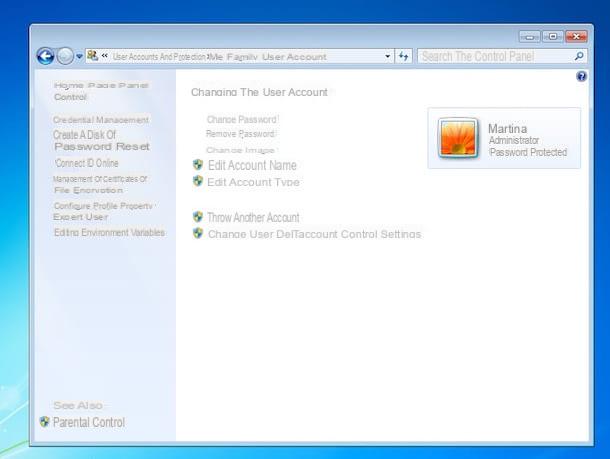
If you think it appropriate, fill in the field as well Enter your password suggestion typing a hint to remember the new password set. A tip allows you to more easily remember the access key you have chosen to reset your Windows 7 password and can therefore be useful in case, in the future, you do not remember the latter and you are unable to log in to your computer .
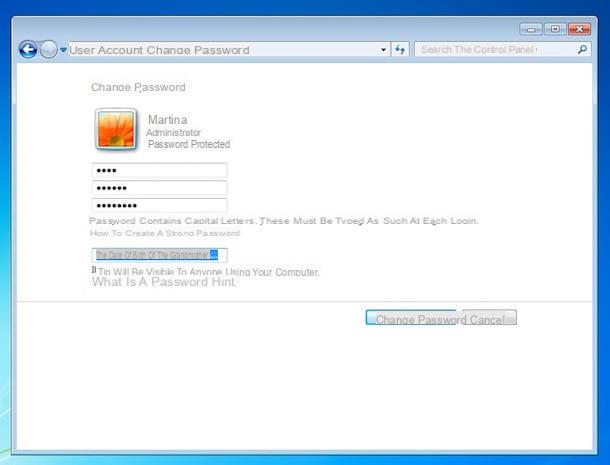
Then press the button Change Password present at the bottom right to confirm the changes made.
Clearly, if you have any second thoughts, you can always cancel the procedure by which to reset the Windows 7 password by setting the access key that you previously used to access the computer again. To set the password, use previously repeat the procedure I indicated in the previous lines, taking care to replace the password currently in use with the old access key.
Reset Windows 7 password - Alternative procedure
If the "standard" procedure for resetting Windows 7 passwords has not convinced you, you can put the "alternative" one into practice. To do this, first press the button Home attached to the taskbar and then fill in the search field that is shown to you by typing run and then click Run which he buys in the search results.
In the Run window that at this point is shown on the screen, type the command netplwiz in the appropriate form displayed and then click on the button OK.
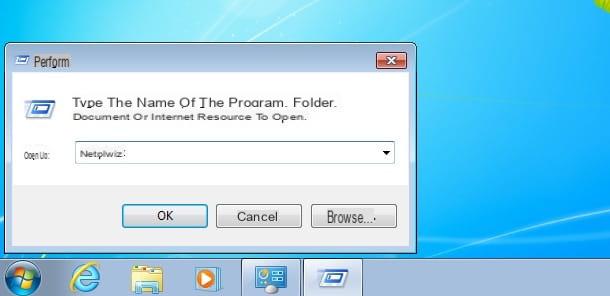
In the new window that you now see on the screen select, using the left mouse button, your user account in the box located under the heading Users for the computer: then press the button Reset password ... which is placed at the bottom.
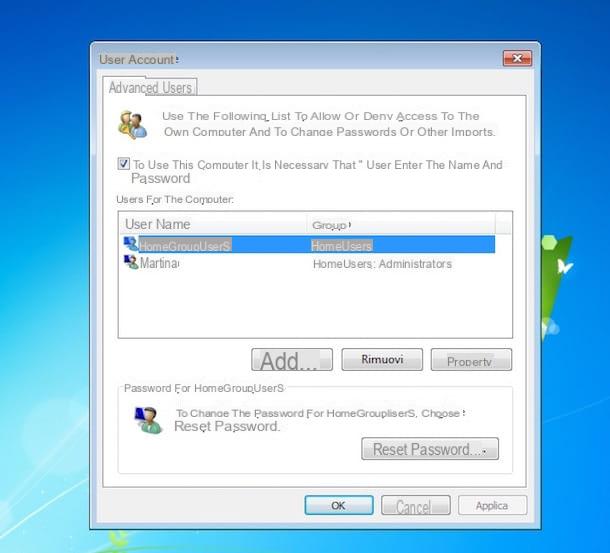
Then fill in the field located next to the item New password: by typing the password you intend to use in place of the one currently in use, then fill in the field next to the item Confirm new password: going to type again the access key you want to use and then presses the button OK per confermare I modify it apportate.
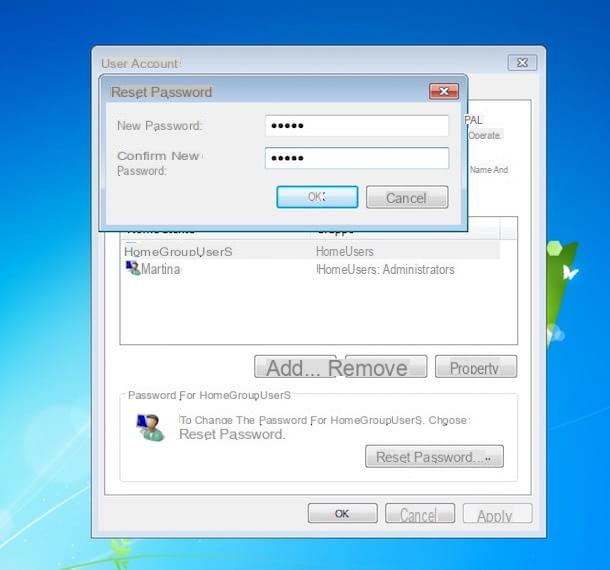
Of course, even in this case, if you have any second thoughts, you can always cancel the procedure by which to reset the Windows 7 password by setting the access key that you previously used to access the computer again. To set the password, use previously repeat the procedure I indicated in the previous lines, taking care to replace the password currently in use with the old access key.
Other solutions to reset Windows 7 passwords
In addition to the procedures to reset Windows 7 passwords that I have just indicated, you know that it is possible to put into practice an alternative that can be particularly useful in case it was your intention to make changes to the access key to your PC but you do not remember this. last. Therefore, if memory and urine do not belong to you and if you do not remember the access key for your computer, the procedure for resetting the Windows 7 password described in my guide on how to bypass the Windows 7 password will be very useful.
In the event that the steps indicated in the guide do not give the desired results, you can try to cope with your problem by also taking a look at my tutorial on how to bypass the Windows password and using one or more of the software indicated in the my article programs to bypass passwords.
How to reset Windows 7 passwords

























