- How to upgrade to Windows 10 with Windows update
- How to update Windows 10 manually
How to do Windows 10 updates
Basically, Windows 10 is configured to automatically download and install available updates. However, if you are concerned that the operating system has not downloaded all the available updates, you can check the availability of the same through Windows Update, or install them manually, using the Microsoft Update Catalog. Below I will explain how to proceed in both cases.
Install Windows 10 updates automatically
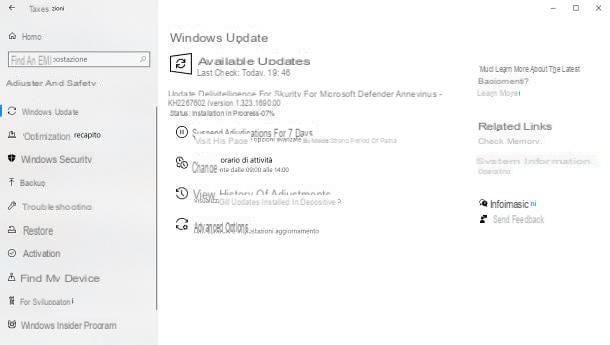
install Windows 10 updates automatically, you can rely on Windows Update, the tool integrated into Windows that allows you to obtain the updates available in a very simple way.
To start Windows Update, right click on the button Home (l'icona della pennant located in the lower left corner of the screen), click on the item Settings located in the menu that appears and click on the icon dedicated to Update and security present in the new screen that opened.
Now, click on the item Windows Update (left) and then on the button Check for updates, in order to check if there are any updates available; if so, the download and installation of the same will start automatically. If there is a "major" update of Windows 10, you will have to click on the button instead Download and install, in order to start the update procedure, which could take several minutes (and will require a restart of the computer to be completed).
If, on the other hand, you have suspended the automatic installation of updates in the past, you can restore it by clicking on the button Resume Updates, in high.
Install Windows 10 updates manually
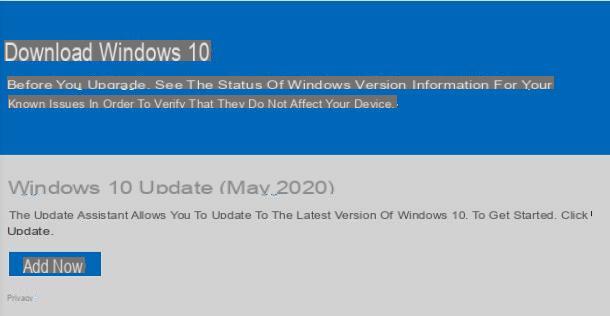
Alternatively, or if you have not found any updates available on Windows Update, you can proceed with the manual installation of the same, acting from the Microsoft website.
In this case, you have two ways to go: the first is to use theWindows 10 upgrade assistant: the official tool, available on the Microsoft website, which allows you to install the latest version of the operating system on your computer.
To use it, after connecting to the previously mentioned site, click on the button Update now and, once the file has been downloaded, start it and click on the buttons Yes, Update e NEXT, to proceed with checking the requirements and installing the update.
The time required to complete the procedure varies according to the size of the update and the speed of the Internet connection; once the update is complete, click on the button Restart And that's it.
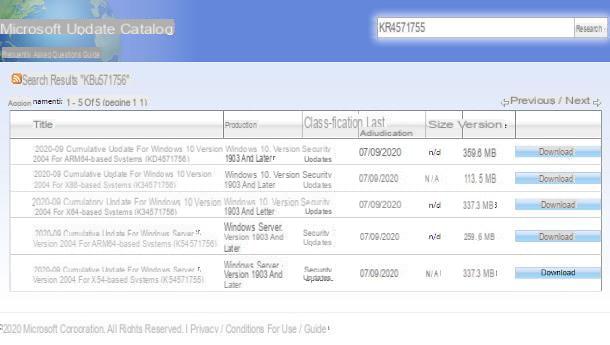
If, on the other hand, you want to selectively download the updates you need, you can use the Windows 10 update history, i.e. the list of updates released since the official launch date of the operating system.
Therefore connected to the appropriate section of the Microsoft site, select the version of the operating system in your possession from the left sidebar (eg. Windows 10, version 2004 and Windows 7, version 2004 update history), select the code update to download (eg. KB4571756) and, after reading the details, write down everything. If you don't know the exact version of Windows 10 you're running, press the key combination Win + R on the keyboard, type the command winver.exe in the window that appears on the screen and give Submit.
In any case, once you have chosen the update, go to the Microsoft Update Catalog and enter the code in the search bar located at the top; then select the correct update from those proposed for Windows 10 (based on the architecture of the operating system), click on the button Download corresponding to it and then on the link with extension .msu, located on the next screen.
When the download is complete, run the file obtained, press the button Yes and wait for the procedure to be completed. In the end, restarts the computer by clicking on the appropriate button.
Unable to install Windows 10 updates
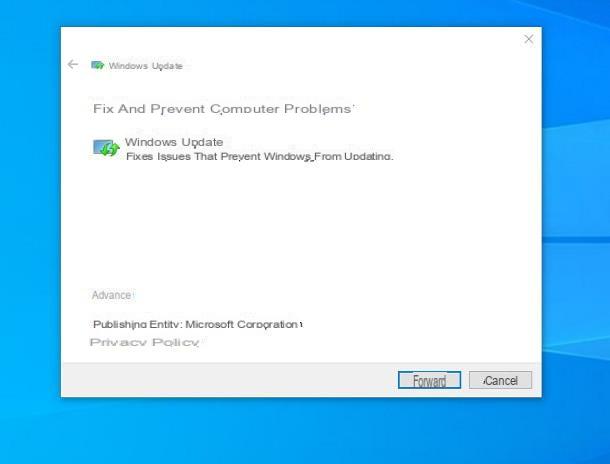
How do you say? Although you have slavishly followed the instructions I have given you so far, you have not been able to do Windows 10 update? In this case, first check that you meet the basic requirements for the update to be successful: to do this, check the correct functioning of the Internet connection, make sure you have enough disk space and, above all, check that you are connected to Windows with an administrative profile.
Are the above requirements met? In this case, you can try to deal with the problem using the Windows Update troubleshooter built into Windows 10.
To recall it, open the Control Panel calling it from the folder Windows system of Start menu, type the words Windows Update inside the search bar located at the top right and click on the item Find and fix problems with Windows Update, which should be among the proposed results.
Now, click the button NEXT and wait for the computer analysis to be completed; when this happens, you should see the list of problems found and solved automatically (identified by a green check mark). Once the "repair" phase is completed, close the tool and try to update the computer again.
If, even in this way, you are unable to solve the problem, I refer you to reading my guide dedicated to Windows updates, in which I have provided you with a list of possible problems (with relative solutions) that could arise during the update procedure.
How to upgrade to Windows 10
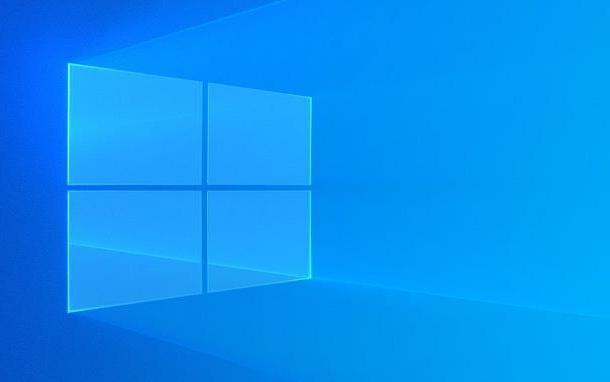
You have an older version of the Microsoft operating system and you want upgrade to Windows 10? Also in this case you have two ways to go: use the official program Media Creation Tool to automatically download and install the update via Windows Update, or transfer the operating system ISO to DVD or USB stick and perform the update manually.
I remind you that, unless you are entitled to the free upgrade to Windows 10 (a possibility no longer officially supported by Microsoft but which, at least until September 2020, still seems to be granted in some cases), to be able to use the operating system you need to purchase a license for use.
Currently, the official cost of Windows 10 Home is equal to 145€, which increase to 259€ to Windows 10 Pro; you can purchase a user license directly from the Microsoft website, or from other well-known online stores, such as Amazon.
In the latter cases, it is possible to come across even important discounts, however you must always beware of potentially dishonest sellers. If you don't have a Windows 10 user license yet and you don't know how to get it, you can follow the step-by-step guide I dedicated to the topic.
Also, before proceeding with the update, I recommend that you do a security backup of the data most important to you: although updating the operating system does not involve formatting the disk, it is always good to have a copy of your files available, to restore if something goes wrong. In this regard, I refer you to reading my guides on how to backup Windows 7 and how to transfer files from PC to USB stick.
How to upgrade to Windows 10 with Windows update
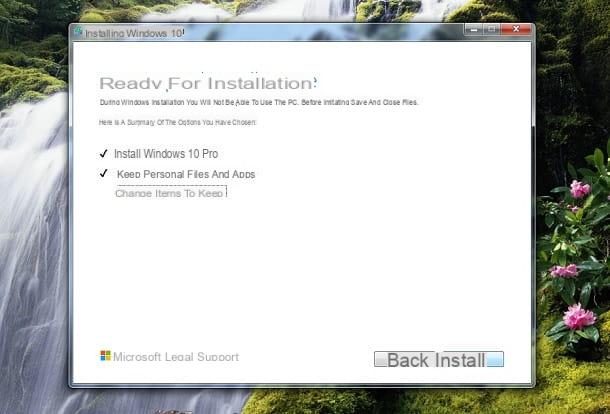
As already mentioned in the introductory lines of this chapter, to update Windows 7 and Windows 8.x to Windows 10 via Windows Update, you can contact the Media Creation Tool, the official tool dedicated to downloading and updating to Windows 10.
To use it, connected to the appropriate section of the Microsoft website, click on the button Download the tool now and, once the download is complete, start the file MediaCreationToolXY.exe.
Next, click Yes to start the preliminary verification phase of the requirements, click on the button Accept, wait a few more minutes and, when possible, put the check mark next to the wording Update your PC now and click on the button NEXT. Note that the operating system download operation may take a long time, depending on the speed of your Internet connection.
Once you have downloaded everything you need, Media Creation Tool will check for updates for the current operating system and, if necessary, will install them. After this step too, Accept the conditions of use of Windows, by clicking on the appropriate button and, to update the PC while keeping your personal files intact, click on the button Install; otherwise, select the item Change items to keep and indicates the type of file to keep or delete.
The installation of the operating system will take place completely automatically and will cause some reboots of the computer; when prompted, click on the buttons NEXT e Yes, to complete the setup phase and restart the computer for the last time. At the next login, you will need to do the first configuration operating system: you can choose to use quick settings or to customize the various settings, following the guided procedure that is proposed to you (and which I told you about in detail in another guide).
How to update Windows 10 manually
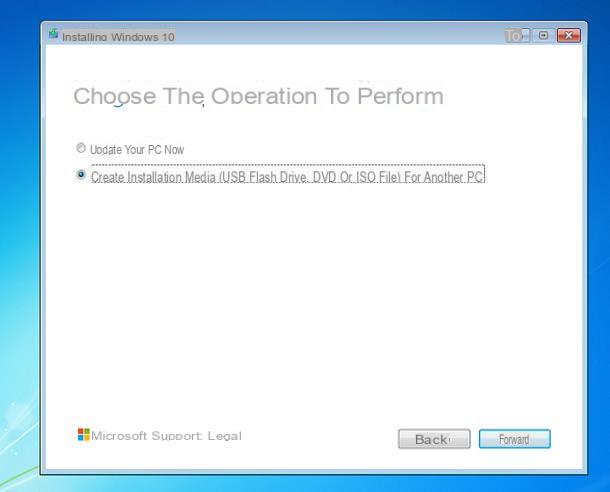
update Windows 10 manuallyinstead, you need to create a installation support Windows and start the operating system setup directly from the BIOS / UEFI. To proceed, download the Media Creation Tool as I showed you a moment ago, start the downloaded executable and, after having accepted Microsoft's license terms, put the check mark next to the wording Create installation media (USB flash drive, DVD or ISO file) for another PC.
Successively click on your button NEXT, put the check mark next to the box Use the recommended options for this PC (if not already there), click on the button NEXT and specify whether to create a USB flash drive or whether to download the ISO file to be burned to DVD later.
In the first case, connect a USB stick with a capacity of at least 8 GBclick on your button NEXT and, after selecting his name, tap on again NEXT to copy the necessary files; in the second case, it specifies the folder in which to save the file ISOclick on your button Save and, once the download is complete, burn it to a blank DVD, using the program of your choice.
At this point, keeping the installation support just made connected, restart your computer: if everything went smoothly, you should see the installation screen Windows 10, or the message Press any key to boot from DVD .... If necessary, do the latter to boot from the installation media.
If, on the other hand, you have to access the currently installed operating system, you must properly configure BIOS / UEFI, changing the boot order of the computer to boot from USB / DVD; if you don't know how to do it, stick to the steps I gave you in my guide on how to get into the BIOS.
Anyway, once the Windows 10 setup screen appears, choose the language, time / currency format and layout on the keyboard, click on the buttons NEXT e Install and, if applicable, enter the product key Windows (or click on the item Not now, to insert it later).
Almost there: specify theedition of Windows 10 you want to install, click on the buttons NEXT e Update, accepts the Windows terms of use and wait patiently for the update procedure to complete (several reboots may be required).
In this way, you will update the operating system while leaving all the files and settings on the computer intact; if, on the other hand, you prefer to perform a "clean" installation of Windows 10, you must select the option Customize in the screen immediately after choosing the Windows version, and format the partition where you installed Windows 7 / Windows 8.1 using the manager displayed on the screen.
To learn more, I refer you to reading my tutorial on how to download Windows 10 on Windows 7 (also valid for Windows 8.x, as the steps are practically identical).
How to update Windows 10

























