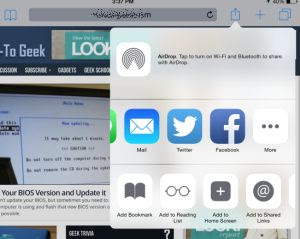 Continuing to discover the new features of the iOS update for iPhone and iPad, after talking about how to use widgets on iPhone, let's see how to use extensions, another particular and useful addition.
Continuing to discover the new features of the iOS update for iPhone and iPad, after talking about how to use widgets on iPhone, let's see how to use extensions, another particular and useful addition.On iPhone and iPad you can extend the sharing menu with any service or social network, you can add actions to Safari or Chrome browsers, you can use different photo editing tools in the photo app and integrate cloud storage services with any application . With extensions, iPhone applications integrate with each other and can be enhanced. As with widgets, extensions are always included with other associated applications. So it may be that by installing a new app or updating an existing one, you will also get the relative extension. Anyone who has updated their iPhone or bought the new iPhone probably already has some extensions on their phone, even if they are turned off by default.
Starting with iOS 8, as you can also read on the Apple website, you can use them 6 types of extensions on iPhone and iPad, including the widgets and keyboards we've already talked about.
1) sharingExtensions of this type add new destinations to the iOS Share menu. You can share content directly from a specific website or application. To access the Sharing extensions, tap the Share button in any application (the rectangle with an arrow sticking out). For example in Safari, tap the Share button to share the page you are visiting via email, Facebook, Twitter or other apps. If you want to add an extension, scroll the list to the right and tap on More to enable the ones you want to use and disable the ones you never use. You can also reorder the list by tapping the handles and moving them up and down.
2) Action: Actions allow you to manipulate or view content from another application.
For example, on the Safari and Chrome browsers it is possible to invoke an action to modify a web page by translating its content or by entering a password from the password manager. To use Action extensions, you must always go to the Sharing menu.
Then open Safari or Chrome, access the sharing menu and look at the second line that contains the actions. By tapping on Other, you can customize the actions, enable those that are useful and disable those that are not of interest. The actions are mainly browser extensions, to integrate useful tools such as the translator (available with the Bing app), Lastpass to manage passwords, awesome screenshots to save web pages as images and others to come.
3) Edit photos: Photo editing tools can work as Photo Editing extensions to edit photos and videos directly within the Pictures app. Then open the image gallery app, open a photo or video that you want to edit and tap the Edit button in the top right corner. Here too, tap on More and enable the extensions of other photo editing apps. The original photo is preserved so that it can be reverted if the changes do not come out well.
4) Storage Provider: extensions to access and manage cloud storage such as Dropbox, Google Drive or Microsoft OneDrive.
You can then open files from a cloud storage service in any application that supports the standard file picker, or you can save files to the cloud space. In any application where you can select a file, tap More to see the list of installed Storage extensions and enable them.
5) Widgets "Oggi": are the notification center widgets
6) Custom keyboard: in another article the best apps to replace the standard iPhone keyboard.


























