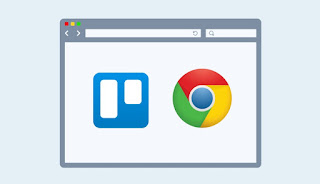
When we activate the incognito mode on modern web browsers, all the extensions installed up to that moment stop working, so that we cannot collect data and compromise the anonymity that is sought when we use this special mode. Obviously this is a good thing if we seek maximum privacy, but if we have some extension useful for navigation (for example LastPass for passwords or other web element control apps) they will not work until we exit incognito mode; in fact, the extensions are not uninstalled but only deactivated and will work again with the browser in normal mode.
In this guide we will show you in detail how to force the desired extensions to start even in incognito mode, by acting on the configuration parameters that the same extensions offer within the most downloaded browsers used by Windows 10 users and Mac users.
READ ALSO -> Check for malicious extensions installed in Chrome
Enable Incognito Extensions
If the extensions are disabled in incognito mode there will certainly be a valid reason, namely to respect the user's privacy as much as possible; for this reason we invite you to activate as few extensions as possible in incognito mode, so as not to compromise the security and privacy of this mode, which is so useful when we use shared PCs or public computers.
Enable incognito extensions on Google Chrome
Google Chrome is without a doubt the most used browser on any platform (Windows and Mac), so it makes sense to start with it right away. To activate the extensions in incognito mode on Google Chrome, open the browser in normal mode, press the top right on the menu with the three dots, go to the menu Settings, click on the side menu Extensions, we press the button Details on the extension we want to activate incognito, scroll through the page that will open and finally activate the switch next to the item Allow incognito mode.
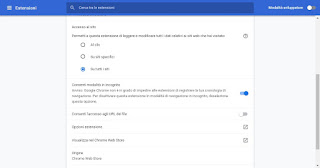
The extension will also be used in incognito mode. Obviously we have to repeat the operation for each extension that we always want to use in any mode, but don't exaggerate: the more extensions we authorize incognito the more likely we are to find an extension that has access to our confidential information, leaving a trace of our online activity.
Enable Incognito Extensions on Microsoft Edge
If we use Microsoft Edge as the default browser for browsing on Windows 10 (but we can also use it on Windows 7 and Windows 8.1), you will be pleased to know that it is based on Chromium, the open source version of Chrome, so it shares most of the screens seen in the previous chapter . First, let's make sure you have thelatest version of Microsoft Edge installed then we open the Microsoft browser, press the icon with the three dots at the top right, open the menu Extensions, we press on the item Details present under the extension to be enabled incognito and put the check mark next to the item Allow in InPrivate.
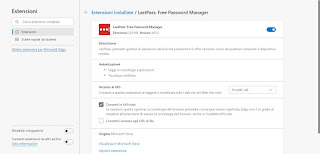
After activating the voice, we can also use the extension in Edge's incognito mode, called InPrivate. Again, as seen on Chrome, we recommend not to activate too many extensions, to avoid leaving a trace of the pages and activities carried out on the computer anonymously.
Enable incognito extensions on Mozilla Firefox
Even if Mozilla Firefox no longer has the success it had in the past, this does not mean that it is a bad browser: it is still one of the best for respecting browsing safety and protecting user privacy, as well as being open source. If we use Mozilla Firefox as a browser on our computer or Mac we can authorize the extensions in incognito mode by opening the browser, clicking on the icon with the three horizontal lines at the top right and taking us to the menu Additional components; alternatively we can access the installed extensions by typing in the address bar about: addons or using the keyboard shortcut CTRL + SHIFT + A. Once in the window with the installed extensions, press the button with the three dots (present next to each extension), open the menu Manage, scroll down the page and put the check mark next to the item Allow, present in the section Operation in anonymous windows.
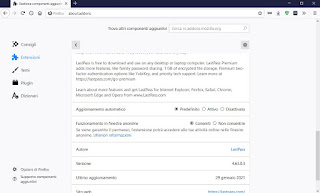
From now on, the extension will be active even when we enter incognito mode on Firefox; if necessary we repeat the steps also for the other extensions present, but without exaggerating! By activating too many extensions, the privacy protection obtained with this browser will be lost, always leaving a trace of the activities carried out.
Conclusions
Extensions have revolutionized the use of browsers for many years and are in fact indispensable, but until now we could not use them when we need to activate the incognito mode of browsers. As we have shown you in this guide, in reality the extensions are configurable to be available anonymously, but they must be activated manually. However, all browser manufacturers recommend activating as little as possible (the ideal is not to activate them at all), so as to preserve browsing privacy in this special mode. Personally we recommend that you activate only the password extension (for example LastPass), so you can connect incognito to your favorite sites or open new Facebook or Instagram windows without having to leave the site in normal mode.
On the incognito mode we can also read the guides When to use incognito browsing (Chrome, Firefox, Edger, Safari)? e Automatic incognito mode on selected sites in Chrome and Firefox. If, on the other hand, we need to connect incognito from our smartphone or tablet, we can continue reading our article How to surf anonymously from smartphones (Android and iPhone).


























