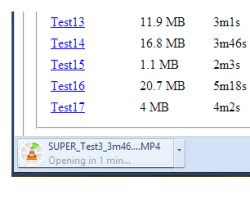 Google Chrome is a very powerful browser for surfing the internet, with a thousand functions, many of which are also hidden or can be activated via extensions. One of the things we least like about Chrome, however, is the management of internet downloads, partly because it doesn't happen, partly because it actually has some flaws.
Google Chrome is a very powerful browser for surfing the internet, with a thousand functions, many of which are also hidden or can be activated via extensions. One of the things we least like about Chrome, however, is the management of internet downloads, partly because it doesn't happen, partly because it actually has some flaws.In reality the management of files downloaded from the internet in Chrome it is by no means inferior to other browsers, on the contrary, it has some unique options which is now worth discovering together with an extension that improves the management of downloads within Chrome.
ALSO READ: Choose where to save the downloaded files in Chrome, Firefox and Edge
When downloading a file from Chrome, it appears at the bottom of the screen in a bar that shows the file on the left while on the right there is a link to open "all downloads" which is the Chrome download management page.
The page can also be opened by pressing the keys CTRL-J or from the Chrome options button. As you will notice, this page contains a history of all the downloads made and the ability to open the folder where the various files have been inserted so that they can be opened quickly. There is also a search box to find the files downloaded last month and the download address, which you can click again to find the page from which the download started.
There are a few of tricks in managing an internet download with Chrome quite interesting. For example, you can tell Chrome to open a file immediately once the download is complete. To do this, without waiting for it to finish, just click on it in the download bar to see the message change to "X hours when opening the file ..". As soon as the download finishes, the file will be opened automatically.
If you want Chrome to always open a certain type of file after downloading, click on the down arrow next to the file name in the bottom bar and then click on the option "Always open files of this type". This option is very useful with Torrent files.
To put a newly downloaded file on the desktop it is not necessary to open the folder that contains it first, just press on it from Chrome and drag it to the desktop. Of course, Chrome doesn't have to be full screen.
Some files open directly in Chrome; these are PDF documents, MP4 videos, MP3 songs.
To download them, once opened, you can press the keys Ctrl + S. Another option to download them is by clicking on the link with the right and not the left button and then select "save as".
From the download page, the one that has chrome: // downloads / as its address, it's possible pause downloads in progress to be able to take them back when you want.
The only problem is that if you close Chrome, these will be interrupted and won't need to be re-downloaded from scratch. Fortunately, when you close Chrome, perhaps accidentally, if you are downloading, a warning appears first to confirm the closure and cancel the download.
If you are not satisfied with how Chrome handles downloads, then you can use an external program that integrates into Chrome such as Free Download Manager or an extension.
The extension is better because it allows you to manage and control all downloads within the browser, without the need to install external programs.
The best extension, up to this point, it is Free Download Manager which has a nice download management screen, better than the standard Chrome one. Once installed, the extension adds its icon to the Omnibar for easy access to the extension's downloads and settings. File downloads can be suspended, resumed, stopped and removed and you can also create filters to categorize downloaded files.
Desktop notifications for download are used to know when a download ends, even if Chrome has been closed and the Multi-Download option allows you to download more than one file from a single page without clicking each element individually and to choose which type of file download from one page. The search bar allows you to easily find a particular item from the list of downloaded files and images
Another extension that is preferred for its simplicity è Online Download Manager, which puts a download manager button in Chrome at the top right. This button with the down arrow is similar to that of Firefox, it opens the list of downloads in progress and completed and to manage simultaneous downloads.
With the extension Download Notifier instead you get a button to quickly access the downloads page and, above all, the alert function when a download is complete. Once installed, the extension will notify you of the last downloaded file with a popup at the bottom right.


























