 Google Chrome takes up a lot of RAM and this, although there have been improvements in memory management, is a common fact for all computers. However, if the use of RAM becomes excessive, the computer can slow down a lot or even freeze if it has 8GB or less of memory. This consumption depends not only on the quantity and type of sites you use to open (and the number of tabs open at the same time), but also on the active extensions and background applications.
Google Chrome takes up a lot of RAM and this, although there have been improvements in memory management, is a common fact for all computers. However, if the use of RAM becomes excessive, the computer can slow down a lot or even freeze if it has 8GB or less of memory. This consumption depends not only on the quantity and type of sites you use to open (and the number of tabs open at the same time), but also on the active extensions and background applications.This is because Chrome, over time, has become a platform browser that not only serves to open websites, but also to use web applications as if they were mobile apps.
Just to meet all users who notice excessive memory consumption, we will show you in this guide how reduce memory consumption in Google Chrome, using easy-to-apply methods and / or some extensions designed to free up Chrome's memory when we open multiple tabs at the same time.
ALSO READ: super fast Chrome startup
How to reduce RAM memory consumption on Chrome
To begin with, you have to find out how much RAM Chrome is using. The first thing that would come to mind to do is open the Windows task manager and check how much Chrome occupies in the RAM column. Then press the right mouse button on the taskbar, open the Task Manager, press on the item More details (if the processes tab does not appear immediately), go to the Processes tab, press the Name column and check how many Chrome processes there are that occupy RAM.From this window, however, it is not clear what all those processes are and there is no indication on how to solve the problem if the RAM occupied is too much. Better then open the Chrome task manager pressing on the menu with the three dots at the top right, clicking on Other tools and finally selecting the item Task Manager.
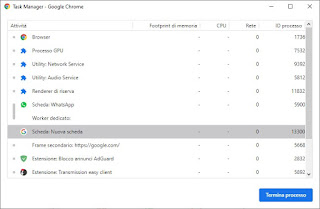
The task manager is able to tell us the RAM consumption of each open card and each installed extension that remains active in the background. You can then decide to remove the heavier extensions and recover efficiency and speed of execution on the PC. Also from the Task Manager it is also possible to find out if a website takes up all the RAM memory of the computer; in this case, it may be best to avoid visiting it often.
Refresh the browser
If we notice that Google Chrome takes up a lot of memory, the first easy trick we can apply involves thebrowser update, so you can get an updated and optimized version (since Google cares a lot about its browser and optimizes its performance with each release).To update Chrome, click on the dots at the top right, click on Guide and subsequently on Information on Google Chrome.
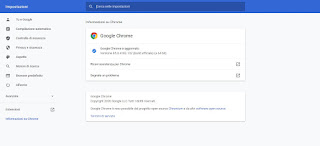
If an update is available, it will be downloaded automatically and we will be asked to restart the browser immediately by pressing the appropriate button. Upon restart, just open the tabs that we usually open and check if there is actually an improvement in performance and RAM consumption.
Try the browser in incognito mode
Basically Google Chrome does not start any extension when we are in incognito mode, which can therefore be used as a special "safe mode" with which to test the performance and memory consumption of the browser. To open the incognito mode we press on the keyboard CTRL + SHIFT + N with the Chrome browser open and close any normal window present.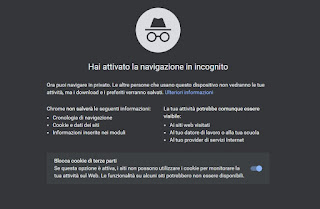
If in this mode we notice a much lower RAM consumption and a more "snappy" browser, the problem is almost certainly due to the extensions, probably excessive for our computer or for the amount of RAM we have.
Remove unnecessary extensions
After realizing that extensions are our problem, all we have to do is press on the top right on the three dots, open the menu Other tools and finally click on Extensions; alternatively we can also type chrome: // extensions / in the address bar.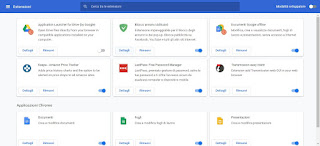
In the screen that opens, we identify the extensions that we never use or the very heavy ones (as seen at the beginning of the guide) and press the button Remove to delete them. From now on the Chrome browser will certainly be lighter, even when we open many tabs at the same time.
Take advantage of selective card suspension
Once you've removed the heavier extensions, you can reduce Google Chrome RAM consumption with selective tab suspension. This mechanism removes tabs that are not displayed (in the background) from RAM; these cards are not closed completely but release most of the RAM they occupied, leaving more memory for the active card. The "suspended" tabs will only be reloaded when we select them again.This mechanism is fully automatic (Chrome does everything), but if we wanted to suspend the tabs manually, just type chrome: // discards / in the address bar, so as to view the open tabs and suspend the unused or heavy ones by pressing on Urgent Discard next to the name of the open tab.
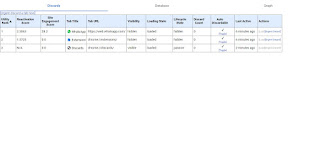
On this feature we have created a dedicated guide on how Chrome clears tabs in the background when RAM runs out, so as to be able to deepen its operation and force it every time the computer goes into trouble with the RAM memory.
Clear the cache when the browser is closed
The Google Chrome browser can store a large amount of data every time we visit a web page and, the next time the browser is restarted or the same page is opened, most of this cached data passes into the RAM memory, clogging it.To be able to clear the cache before closing the browser, simply type chrome: // settings / clearBrowserData in the address bar and, in the window that opens, make sure to set the time interval Tutto and to tick only the item Cached images and files.
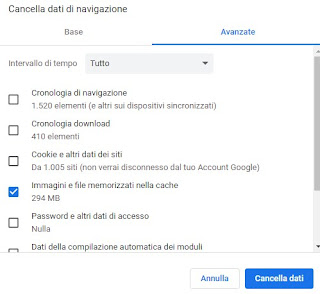
If we want to automate this operation, we can install the Click & Clean extension on the browser.
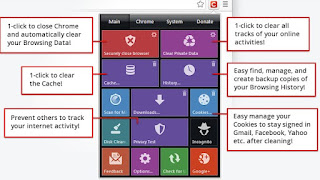
By opening the extension we can immediately clean the cache by pressing the button cache, while pressing on the button Options we can configure the automatic cache cleaning every time the browser is closed, so that we don't even have to remember to open the extension!
Conclusions
In the past to free up memory in Chrome it was necessary to add some weird strings or use some weird commands, just to get a small performance boost. By following the new tips and tricks shown above we will be able to reduce the RAM consumption of Google Chrome in a simple and effective way.If Chrome still has RAM problems it is better to add new ones, especially if we have less than 8GB; in this regard, we invite you to read our guides Know how much RAM your PC has e How to increase RAM and add new memory to your PC.
Are we fed up with the heaviness of Chrome and looking for a lighter browser? We recommend that you read our article right away Lighter and more portable browsers to use on any PC.


























