How to activate skype on PC
If you wish to use Skype through a computer, you will be pleased to know that the service client is available for both Windows and macOS. To use it, you need to authenticate with a Microsoft account or create a new dedicated account. Outside the client, Skype can also be used directly via browser and without creating any account: just connect to this page. That said, let's go back to the client and see how to successfully activate it on Windows and macOS.
How to activate Skype on Windows
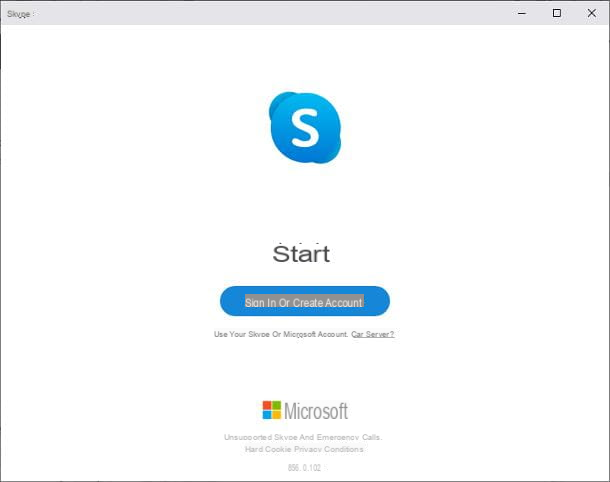
If what you use is a PC with an operating system Windows 10, can activate Skype using the appropriate application on the Microsoft Store. So, to get started, linked to this web page, click on the buttons Get e Open Microsoft Store, in order to start the latter program and, when it opens, click on the buttons Get e Install, to start the Skype setup.
If, on the other hand, you have a previous version of Windows or prefer to use the desktop client, connected to the official website of the program, click on the button Download Skype for Windows and wait for the software setup file to download to your computer.
Once the download is complete, launch the fillet obtained and click on the buttons Yes e Install, to start the software installation, which should finish automatically. The program should open at the end of the above procedure but, if this does not happen, you can start it using the icon that is created on the desktop Windows and / or in the menu Home.
After starting Skype, if you use Windows 10, you may be asked to log in using the Microsoft account already configured in the system, if present (if you prefer to prevent this from happening and use a different account, click on the item Ignore).
Alternatively, you should find yourself in front of the initial screen of the program: first, click on the button Log in or create account and, if you have a Microsoft account or a Skype account, type theemail address, telephone number or username in the appropriate text box, click on the button NEXT and, in the same way, enter the password on the next screen.
If, on the other hand, you prefer to create a new Microsoft / Skype account, click on the item Click here to create one and fill in the following forms with the requested information: indicate yours telephone number in the appropriate field (or, if you prefer to link your Skype account to an e-mail address, click on the item Use your e-mail address), press the button NEXT, enter the Password to be used to access the account in the field displayed later and click the button again NEXT, to proceed with the account creation.
Finally, type yours Your name e Last name in the next form, click on the button NEXT, specify yours Country of residence and yours date of birth, click the button again NEXT and, if you have chosen to register by phone number, enter the code that you should have received via SMS; if you have chosen to register via e-mail address, you will receive the aforementioned code in your e-mail box.
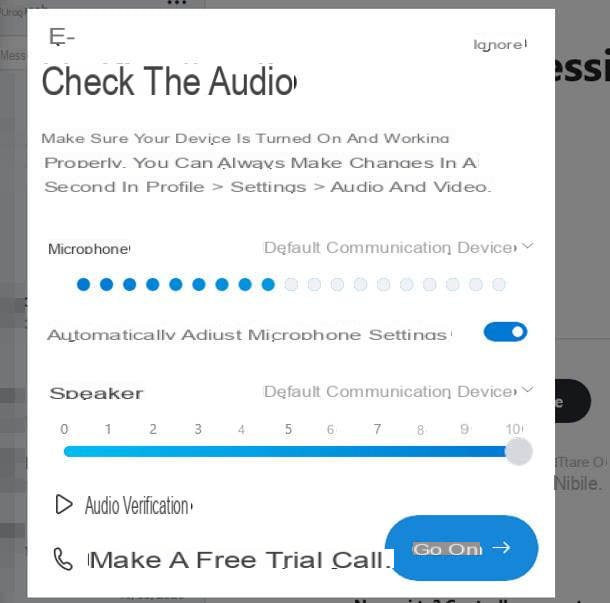
When you are done, click on the button NEXT and that's it: you've just activated a new Skype profile! At this point, all you have to do is follow the first start-up wizard: click on the button Continue, add aimage to use for your profile by dragging it into the proposed window, click on the button again Continue and check your microphone and speaker settings using the next screen.
To make sure that the speakers / headphones are working correctly, click on the item Check audio; to check the operation of the microphone, instead, click on the item Make a free trial call. To change the microphone or speakers in use, use the drop-down menus located next to the relevant items.
To conclude, click on your button Continue and check the operation of the webcam, making sure that your face is displayed in the box on the screen; to change the camera to use, use the drop-down menu located next to the item Video camera. When you are ready, click on the button Continue and that's it: starting from this moment, you can finally start and receive messages, calls and video calls via Skype!
To add a new contact, click on the bar People, groups and messages located at the top left and type in it the name, phone number, Skype username or email address of the person you are interested in. To add it to your list, click on the most relevant search result and then on theomino with the symbol +, located at the top right.
To learn more about how to use Skype, I recommend that you carefully read the in-depth guide I have dedicated to the program, in which I have dealt with the subject in great detail.
How to activate Skype on Mac
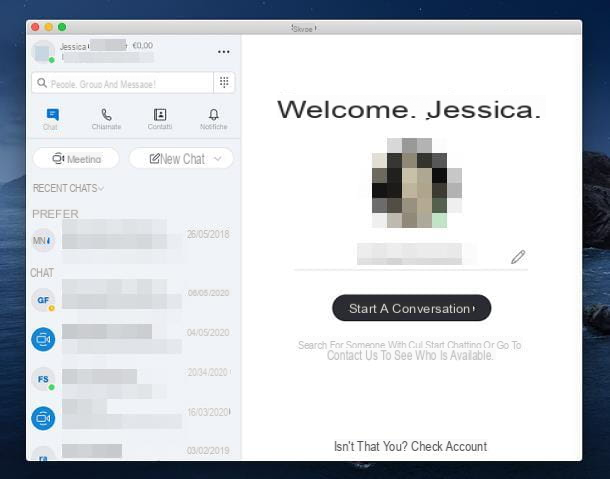
If you employ a Mac, you can download Skype directly from Microsoft's official website: after connecting to this website, click on the button Download Skype for Mac and wait for the download of the program installation file to be completed.
Next, start the file obtained and, using the Finder window that is proposed to you, drag the icon of Skype in the folder Applications of the Mac; afterwards, access the aforementioned folder and double click on the previously copied icon to start the program.
From this moment on, the methods of use are quite similar to those seen previously for Windows, as the interfaces of the two clients are practically identical.
How to activate Skype on mobile
If you prefer, you can choose to activate Skype on your mobile using the official apps for Android, iOS and iPadOS smartphones and tablets. Below I'll explain how to do it.
How to activate Skype on Android
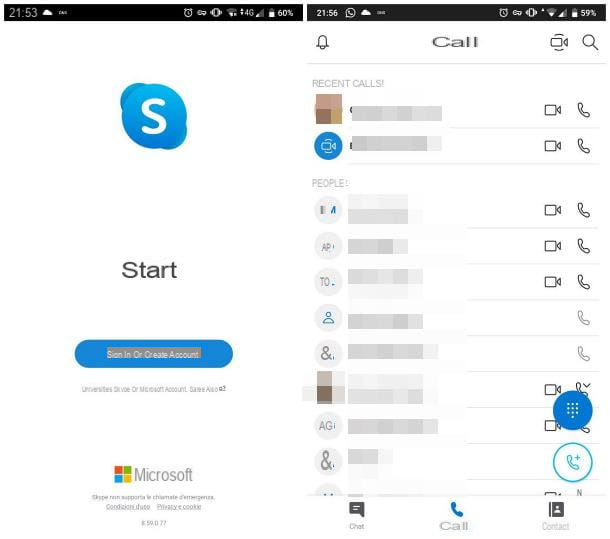
If you want to use Skype su Android, the first thing you need to do is start the Play Storeby touching the icon in the shape of colored triangle which resides on the home screen of the device or in the drawer.
Then, using the search bar at the top, search for the term Skype and, after identifying the most relevant result, tap on its icon and press the buttons Install e Accept to download and install the app. If you are reading this guide through the device on which you want to install Skype, you can speed up the procedure for accessing the Play Store by tapping on this link.
Now, start the app, by tapping on the icon that, in the meantime, has been created on the Home screen or in the drawer, tap the button Log in or create account and, if you already have a Skype account or a Microsoft profile, enter your credentials in the form that is proposed to you later.
Alternatively, tap on the item Click here to create one and, when prompted, enter the telephone number to associate with Skype and press the button NEXT; if, on the other hand, you prefer to create a profile starting from an email address, tap the item Use your e-mail address and, when ready, type it in the appropriate text field.
At this point, specify one Password to be used to access the service, proceed with the validation of the information entered by typing, when requested, the verification code received via SMS / email and, finally, indicate yours name, Country of residence e date of birth in the appropriate fields.
Once you have signed up for Skype, you should find yourself in front of the app configuration screen. To get started, then choose the graphic theme to use (clear or dark), tap the button with the arrow symbol and answer affirmatively to the warning messages proposed below, to grant the app the necessary permissions to function correctly: access to contacts, To camera, microphone, notifications and, if requested, to the the memory device.
The main features of the app are located on the bottom bar of the app itself: to start a new chat, tap the button with the icon pencil. To access open conversations, tap the button depicting a instead comic; to see the list of contacts, tap the one with an icon address book.
If you want to start a call or a video call (including a group call), tap the button with an icon handset And that's it. To find out more, take a look at my tutorial on how Skype works, in which I explained everything in detail.
How to activate Skype on iPhone
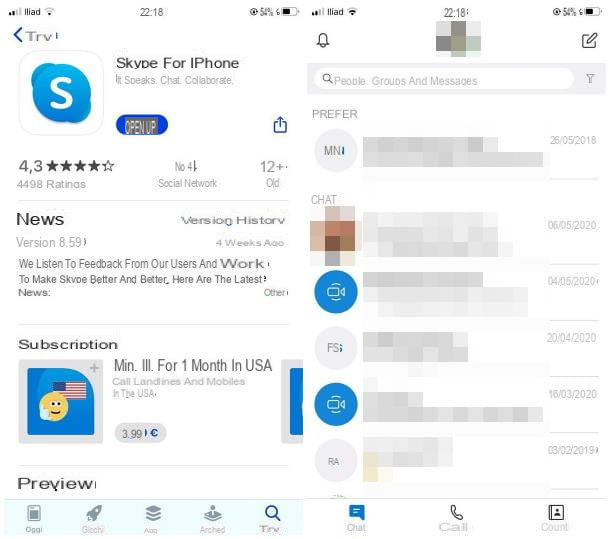
If you are wondering how to activate Skype on iPad (and iPhone), know that the steps to take are not very dissimilar to those already seen for Android. To get started, launch theApp Store of iOS / iPadOS, by touching the icon of A stylized on a blue background which resides on the Home screen of the device, tap the button Search (bottom right) and, using the proposed bar, type the word Skype e premium pulsating Search of the virtual keyboard.
Now, tap on the most relevant result to open the card Skype per iPhone (which you can also reach by following this link), press the buttons Get e Install and, if requested, confirm your willingness to proceed by identifying yourself with Face ID, touch ID or through the Password iCloud account.
After installation, tap the button apri located in the App Store, or use the Skype icon that, in the meantime, has been added to the Home screen, in order to start the application, then tap the button Continue and proceed with the activation of the Skype account following the same steps seen for Android.
How to activate Skype for Business
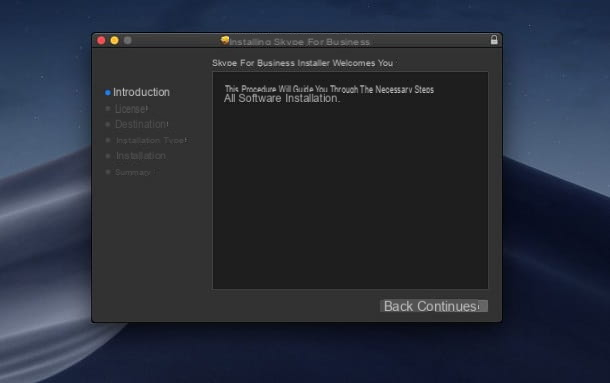
To interact with your company's team through Skype, by organizing real online meetings via voice or video calls (up to a maximum of 250 people), you can activate Skype for Business - today “incorporated” in the hub Microsoft Teams - by subscribing to one of the versions of Microsoft 365 in which it is included, with prices starting from € 6,70 / month excluding VAT with annual subscription. To learn more and possibly activate the service, you can consult the dedicated page on the Microsoft website.
However, you will be pleased to know that you can also install it for free in its version Basic, on all operating systems supported by the service (Windows, MacOS, Android, iOS e iPadOS): this version, however, has limitations in some features, mainly related to the management and organization of group calls.
To download Skype for Business in its free version, please follow the instructions that best suit your operating system.
- Windows - connected to this website, locate the box Microsoft Skype for Business Basic, make sure that in the drop-down menu resident inside it is indicated the language to be used for the installation of the program (presumably thecittàn) and click on your button Download, to go to the next step. At this point, put the check mark next to the version of the file that best suits your operating system (64 bit or 32 bit), click on the button NEXT and wait for the program installation package to be downloaded to your computer. Next, launch the .exe file previously picked up, press the button Yes and wait for the software installation to complete.
- MacOS - linked to the Skype for Business for Mac download page, make sure that in the drop-down menu Select language thecityno e premium pulsating Download, to obtain the software installation file. After downloading it completely, launch it and press the buttons in sequence Continue for two consecutive times, Accept e Install. When prompted, enter the Password on your Mac, press the button Install software and finalize everything by pressing the buttons OK e Close.
- Smartphones and tablets - you can get Skype for Business for Android, iOS and iPadOS by downloading it, respectively, from the Play Store and the App Store.
Although Skype for Business is still fully functional, I still recommend that you consider using Microsoft Teams, the complete hub dedicated to managing communications and exchanging files between company members.
Generally, Microsoft Teams is included in the Microsoft 365 / Office 365 packages dedicated to business but, on some occasions, it is possible to register your company for free and make it available to your employees, always free of charge: if you are interested in this solution, I highly recommend you take a look at my tutorial on how to download Microsoft Teams.
How to activate Skype Translator
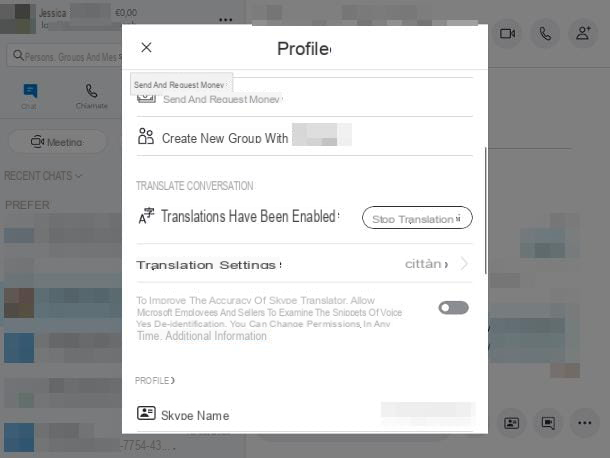
If you are about to have a Skype conversation with someone who speaks a different language than yours, you can activate Skype Translator to get a translation in real time. This service, which can be activated on Skype for Windows, macOS, Linux, Android and iOS / iPadOS, allows you to translate text and voice "on the fly" from and to 10 different languages (at least at the time of writing this guide): Simplified Chinese, Traditional Chinese, French, Japanese, English (United Kingdom), English (United States), Urban, Portuguese, Russian, German and Spanish.
As things currently stand, translated conversations are not available in calls or group chats; moreover, the language in which to translate, by default, is the same in use on the system from which you are acting (this behavior can however be changed as needed). To activate Skype Translator, follow these steps.
- Access the section Chat of Skype, locate the conversazione to apply the translation, right click (on computer) or make a long tap (on smartphone and tablet) on its preview and select the item View profile. Alternatively, you can open the chat screen and click or tap on its top.
- Once at the profile details screen, locate the box Translate conversation e premi sull'opzione Send translation request; if you are interested in changing the target language, use the drop-down menu Translation settings. Following this operation, the contact will receive the activation notification for translated conversations: to continue, the contact will have to press the button Accept.
- When the interlocutor gives his consent to the activation of Skype Translator, instant messages and calls will be translated into the chosen language.
Keep in mind that, at any time, you can view the original message by clicking on the item Show translation attached to the relative comic.
To deactivate Skype Translator, log back into the profile of the user with whom you enabled it, go to the box Translate conversations e premium pulsating Stop translations. Simple, isn't it?
How to activate Skype

























