From ActivitionTrouble we want to offer you all the information you need to disable the Google Photos app on your smartphone (Android and IOS), so it will not perform a regular backup of your photos. If you want to know all the details, do not miss our post!
How to disable Google Photos from Android
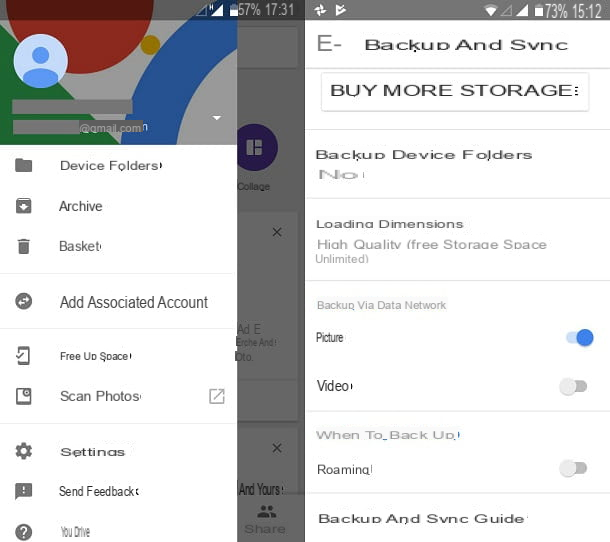
The procedure that will allow you to disable the uploading of your photos to the Google Photos online service, through the Android device, has been greatly simplified with the latest versions of the cloud storage service.
On some Android devices, such as Nexus devices for example, the Google Photos app is already present by default, as it is integrated with the device's default camera and media gallery. In this case, the uploading of photos to Google Photos should be done automatically.
If, on the other hand, your Android device does not have the Google Photos app by default, you have probably downloaded the app in the past and logged in to the app with your Google account, and activated the synchronization of photos in the online service. In both cases you can proceed in a simple way to disable the Google Photos service: in the following lines I will explain how to act.
All you have to do to disable the synchronization of your photos, on the popular Google service, is to act through the settings of the application itself. First of all tap the Google Photos icon from the main screen of your device and press the menu button that is, the one with the symbol of three horizontal lines that you can see located at the top left. Then tap the item settings that will appear at the bottom of the drop-down menu.
In fact, it will be acting from the backup and sync settings that you will be able to disable your photos on Google Photos. From the settings menu followed by tapping the wording Backup and sync and, through the next screen, act by disabling the voice Backup and sync.
To do this, simply move the lever from right to left, indicating the optionNot active. If you wish, in addition to this procedure, you can also click on the wording Backup device folders, followed by the item Images, just move the lever from right to left to display the item Inactive.
Alternatively, to disable the backup of photos on Google Photos, through the data network of your cell phone you can always act from settings(symbol of a gear), and tapping on the item Backup and sync. At this point you just need to identify the wording Backup via data network, followed by moving the lever from right to left in correspondence with the item Photo e Video. In this way, you will have disabled the synchronization of photos via the data network and, therefore, will only take place in the presence of a Wi-Fi connection.
As we mentioned in previous sections, on some Android devices the backup of the folder related to photos taken with the camera is performed automatically. However, through this particular setting, you can choose whether you want to disable also the synchronization of the other media folders on your device, such as the screenshot folder.
How to disable Google Photos from iOS
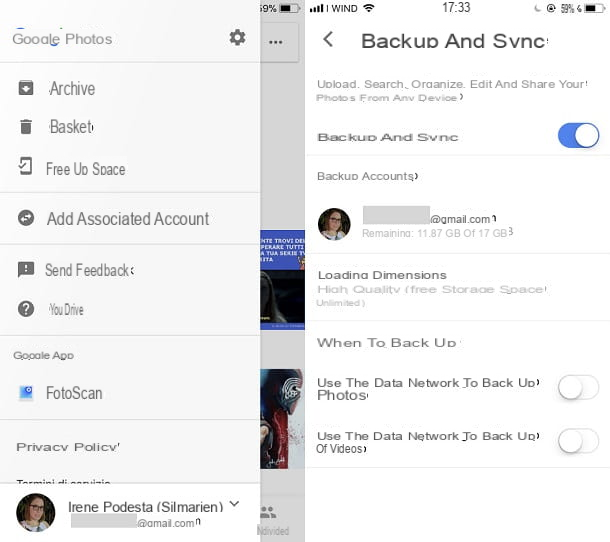
If you want to proceed to disable google Photos and then stop uploading photos to Google's cloud storage service, know that you can also do it very easily on your iOS device. In this case all you have to do is to act through the settings of the application itself.
Start by tapping the Google Photos app that you can find on the main screen of your device. If it is the case that you are properly connected and synced to your Google account in the Google Photos app, you will surely find all your photos uploaded to it.
At this point, you can proceed to deactivation to ensure that the photos you take through your iPhone are no longer uploaded online within the service. To do this, tap the button with the menu symbol located in the upper left corner of the application (that's the one with three horizontal lines). From the drop-down menu that will open, then tap the button with the gear symbol to access the Google Photos settings.
Next locate and press the Backup and sync entry, which will also reference the google account you have associated. Now, to disable Google Photos, all you have to do is move this toggle from right to left to disable the uploading and future syncing of the photos you will take from your iOS device.
If instead of completely disabling Google Photos backup, you want to adjust some settings, such as disabling the option that allows the app to use the data network to back up photos and videos, then always act from this screen.
Through the section settings e Backup and synchronization in fact, you can find the wording When to back up and, in correspondence with the latter, you can move the lever from right to left in correspondence with the words Use mobile data to back up your photos e Use your data network to back up your videos. By deactivating these items, your smartphone's data network will no longer be used to upload photos from the service; all multimedia items will still be uploaded, but only when you are connected to a Wi-Fi network.
How to disable Google Photos from the web
If you've searched the Internet for information about opting out of Google Photos from the Web, I'm sorry to tell you, but you won't be able to do so. Disabling the synchronization and backup of photos taken from your device is only possible operating from Android and iOS mobile devices.


























